Delete Cookies Chrome For Mac For One Websight
Google Chrome Chrome also allows you to modify permissions for specific websites. Just click the icon to the left of the web page’s address in the address bar to access and view the permissions for the current website. To delete cookies and cache for a specific site in Google Chrome, follow the instructions given below: Launch Google Chrome and click on the Menu on the top right corner and click on Settings. Scroll to the bottom and click on “Show advanced settings”.
• Click the menu button and choose Options. • Select the Privacy & Security panel and go to the History section. • In the drop-down menu next to Firefox will, choose Use custom settings for history.
• Make sure Accept cookies from sites Accept cookies from websites is check-marked. • Make sure Accept third-party cookies is set to Always. • can cause problems with some websites.
Always accept third-party cookies to rule it out as a cause for your problem. • Click Exceptions. What is the best antivirus malware for mac windows 10.
• Make sure the site you're trying to access isn't listed. • If it is listed, click on its entry, then click Remove Site Remove Website.
• Close the about:preferences page. Any changes you've made will automatically be saved.
• Click the menu button and choose Options. • Select the Privacy & Security panel and go to the Cookies and Site Data section. • Make sure Accept cookies and site data from websites (recommended) is selected. • Make sure Accept third-party cookies and site data is set to Always.
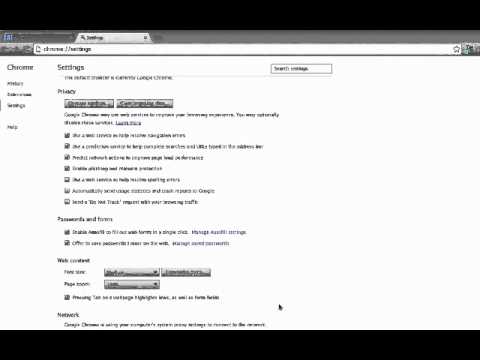
• can cause problems with some websites. Always accept third party cookies to rule it out as a cause for your problem.
• Click Exceptions. • Make sure the site you're trying to access isn't listed. • If it is listed, click on its entry, then click Remove Website. • Close the about:preferences page. Any changes you've made will automatically be saved. • Click the menu button and choose Options.
• Select the Privacy & Security panel and go to the Cookies and Site Data section. • Make sure Accept cookies and site data is selected. • Click Exceptions. • Make sure the site you're trying to access isn't listed. • If it is listed, click on its entry, then click Remove Website. • Close the about:preferences page. Any changes you've made will automatically be saved.
Clear history for that site The cookies and temporary data already stored on your computer may be causing the problem. Delete them, then test for your problem: • Click the Library button, click History and then click the Show All History bar at the bottom to open the Library window. Click the menu button, click History and then click the Show All History bar at the bottom to open the Library window. • Search for the website you want to remove from your history by typing its name in the Search History field in the top-right corner and then pressing Enter Return.
• Then, in the search results, right-click hold down the Ctrl key while you click on the site you want to remove, and select Forget About This Site.
