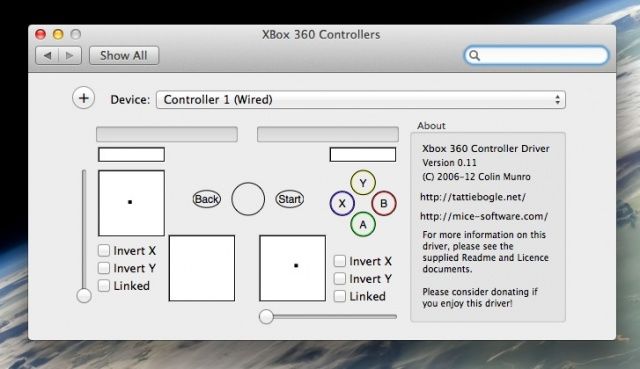How To Make Xbox 360 Controller For On Mac With Steam
Now, launch Steam, or other controller-enabled game, on your Mac, and get to gaming! You can send your Mac screen to your Apple TV or use an HDMI cable to get it up on your HDTV. Added XBox 360, Xbox One, and Generic X-Input controller configurator support. This allows all recognized controller types to use the advanced mapping features of the Steam Controller Configurator. Lync web app for mac download torrent.
There are several unofficial projects that aim to provide Xbox One controller support for the Mac, but the one we recommend is the project by (a.k.a. To use it, first disconnect your Xbox One controller from your Mac if necessary (if you had tried to just plug it in without any drivers, you’d notice that it doesn’t do anything, even though the controller is recognized in System Profiler). Next, head over to the at GitHub. Update outlook for mac.
If you’d like to check out the source code and compile the installer yourself, you’ll find all you need at the project’s main page. For users who would rather not bother with source code, you can find a pre-compiled version ready to go at the. Download and run the installer package and follow the on-screen prompts. You’ll need to reboot your Mac after the installation is complete, so make sure to save your work and close any open apps. Once your Mac reboots, connect your Xbox One controller using a cable and you’ll see the controller’s Xbox light turn on if the driver installation was successful. To configure your Xbox One controller for use with your Mac, head to System Preferences, where you’ll find a new “Xone Controller” preference pane. With your Xbox One controller plugged in, you’ll be able to test buttons and inputs, adjust deadzones for calibration, and optionally invert the control scheme for the left or right analog sticks.
Unfortunately, you can’t use the Xbox One controller wirelessly, as Microsoft uses a proprietary wireless technology for the Xbox One, compared to Sony, which uses standard. We’ve been testing the Xone-OSX driver for a few days and are happy to report that everything works great in apps like and modern. Controller support isn’t as broad in OS X as it is in Windows, but Xone-OSX makes the the Xbox One controller look like an Xbox 360 controller to most applications, ensuring maximum compatibility for the relatively limited number of games that support third party controllers. As with the PS4 controller, just make sure you go into each app’s settings or preferences and select the Xbox One controller prior to starting the game (it appears as “Microsoft Official Wired” in OpenEmu, for example). If you have trouble with Xone-OSX, another Xbox One controller for Mac project is, also hosted at GitHub. This project doesn’t offer the same graphical System Preferences interface, and it isn’t updated as frequently as Xone-OSX, but some users report success with this project in games that Xone-OSX missed in the past. A final note: those who want to enjoy marathon gaming sessions with their Xbox One controller and their Mac should plan to keep a few extra AA batteries on hand.
Even though the controller plugs into the Mac via USB, that connection is only for data. The controller is still powered by batteries, and won’t charge via the standard USB cable unless you also pick up the accessory. Want news and tips from TekRevue delivered directly to your inbox? Sign up for the TekRevue Weekly Digest using the box below. Get tips, reviews, news, and giveaways reserved exclusively for subscribers.
I've seen a few people ask if it's possible to use an Xbox 360 controller with Steam for Mac. As of right now, the answer is yes and no. After doing a lot of guessing and messing around with some settings, here's how you can make it work sort of. There's some kinks and it doesn't work perfect, but until there's an update to Steam to make this work officially, this is about all that we can do. Basically, it comes down to remapping the controls. INSTRUCTIONS: First off, this requires two pieces of software: the. Both of them are preference panes that need to be installed into System Preferences.
Download them and run their installers. It'll require a restart.
Once you've installed those two programs, connect your Xbox controller. Go into System Preferences and open Xbox 360 Controllers. Hopefully the controller will be detected and you should be able to press buttons, move analog sticks, etc. We're done here (we just wanted to verify that the controller was recognized). Now we've got work to do.
For this demonstration, I'm using Portal because it's the easiest control-scheme wise. Follow along, if you like. Launch Portal, and once at the main screen, select Options. Go to the 'Keyboard' tab. We have to change a few things here.
'Fire blue portal' -- Change to the number '1' on the keyboard. 'Fire red portal' -- Change to the number '2' on the keyboard. 'Turn left' -- Change to the 'Left Arrow' on the keyboard. 'Turn right' -- Change to the 'Right Arrow' on the keyboard.