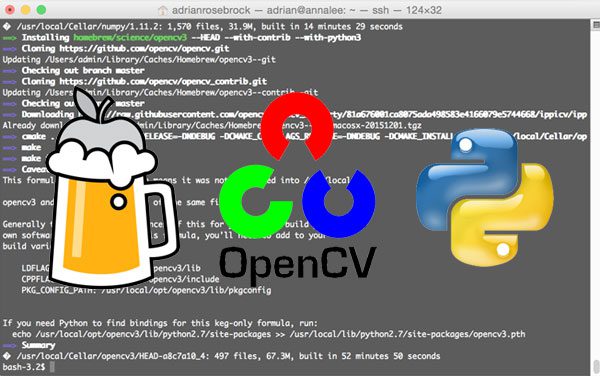Install Brew For Mac
Homebrew is the most popular package management tool for the macOS systems. Using the brew command line utility you can easily add new packages on your mac, but first you have to install it. This tutorial will help you to install Homebrew on your system using simple commands. How to Install Homebrew? Launch the terminal (/Applications/Utilities/Terminal) application on your system and then run below command on it ruby -e '$(curl -fsSL The installation process will prompt for the password. Just enter your password where required to complete the Homebrew installation. The process will take some time.
One the installation completed execute below command to check the version. Brew --version Homebrew 1.5.4 Homebrew/homebrew-core (git revision 1bf5; last commit 2018-02-12) You may also run the below command to insure everything is configured correctly. Brew doctor The above command will show the instructions for correcting any issues. How to upgrade Homebrew? To upgrade Homebrew, execute the command below in terminal prompt.
Installing HOMEBREW and MONGODB on a Mac. First off what is Homebrew? Homebrew is the ‘so called’ missing package manager for a Mac. Linux folks who use Redhat and Ubuntu are used to installing things with yum and other package managers. How can the answer be improved?
Cd '$(brew --repo)' git fetch && git reset --hard origin/master && brew update How to uninstall Homebrew? To uninstall Homebrew, execute the command below in a terminal prompt.
Ruby -e '$(curl -fsSL You can also download the script and run as below to view more uninstall options./uninstall --help.
Mar 22, 2012 • • • • • This tutorial was last updated on May 10, 2018. NEW: My can automate the whole setup for you. After following many outdated and incomplete instructions for setting up a web development environment on a Mac (back in March 2012), and spending a lot of time finding solutions to the problems I encountered along the way, I decided to put together this detailed tutorial. Over time, as tools have improved, and with new releases of OS X, I've updated this tutorial.
Take advantage of free games mac download, and buy full version after a trial hour. First of all it's the classic Bubble Shooter for Mac. All Absolutist titles are available on Mac App Store. Subscribe to game newsletter and get top macbook pro games delivered to your email. Discover new free games for iMac every week and save up with daily deals and weekly game discounts. Games for mac computers.
With Sierra, El Capitan, Yosemite and Mavericks, setting up a development environment on a Mac with Apple's standalone Command Line Tools, Homebrew, Git, RVM, Ruby, and Rails is a fairly stress-free process that's no longer fraught with the issues from two years ago. In fact, the whole process can now be automated via the that I wrote for you. Whether you use my script that does everything for you, or set everything up manually, it's best that you start with a clean installation of OS X.
If you've already tried to install a development environment, I can't guarantee that you won't run into any issues. Certain tools used in this tutorial might not be compatible with whatever you might have installed.
For example, RVM is not compatible with rbenv, and MacPorts is not compatible with Homebrew. Click on your OS X version below to get started: • • • • Historical Background Up until February 2012, the only way you could get the Command Line Tools required for web development was via the full Xcode package, which is almost 2 GB in size. Since then, Apple started offering the Command Line Tools (CLT) as a separate, much smaller download (~118MB), which benefits those who don't plan on writing Mac or iOS apps. There is also a third-party option, the by Kenneth Reitz, that supports both Snow Leopard and Lion. However, it is not updated as often as the official Apple tools, and I personally ran into issues with it on Lion. When I tried Apple's CLT for Lion back in March 2012, they weren't compatible with Homebrew: Warning: Your Xcode is configured with an invalid path. You should change it to the correct path.