Mac Os Sierra Disk Space For Install The Product
During the macOS Sierra beta, my “test machine” was partitioned with Mac OS X El Capitan on one partition and macOS Sierra beta on another. Launching Disk Utility Disk Utility can be launched several different ways. Download the macOS Sierra installer and Disk Creator. Insert an 8GB (or larger) flash drive. If you have any other data on that flash drive, back it up now, because the installer will delete.
In this article, I’m going to show you that how to install macOS Sierra on PC. Finally, apple has just released the final version of macOS Sierra 10.12 on 20th September. So due to this, it took the time to manage this article. Installing Mac operating system on PC is actually hard and is not working on all devices. Every company has its own device settings. So the settings are not the same. If you follow this article very carefully, again you might have to face any problem during installation. Because all the Laptops or desktops are not the same.
In our today’s topic, I’m going to install macOS Sierra Hackintosh on PC on Lenovo Laptop. We recommend you to visit these articles also: • • • • Install macOS Sierra on PC To Install macOS Sierra on PC you should have macOS Sierra 10.12 final version or beta version. Now, I can’t give the link of the dmg file but you can easily google search and find the dmg file. Also, it is free on the App Store, follow the step 1 to download and create a macOS Sierra USB installer. All you have to download follow all the steps mentioned below to install macOS Sierra 10.12 on PC. Step #1. Create Bootable USB Installer For macOS Sierra In this step, you have to download and create a bootable USB installer for macOS Sierra using UniBeast on Macbook or create bootable USB Installer on Windows. This step will help you to Boot with the USB installer and create a partition for mac and finally installs the Mac from the USB Installer to OS X Extended (Journaled) partition.
It’s a bit long, so due to this, we have managed 2 articles and different methods for it check the articles and follow step by step the article to bootable create USB Installer. Setup Parts of Your Motherboard’s BIOS or UEFI Now after downloading and creating bootable USB installer for macOS Sierra.
Then here you will need to setup parts of your motherboard’s BIOS or UEFI. This step will let and make the USB installer to boot into clover menu. It’s so important to do this step correctly and carefully because if no then without doing this stuffs, you won’t be able to go forward and make a Hackintosh macOS Sierra 10.12. Exit Saving Changes Note: This works great on Lenovo based Computer. And this may not work for any other systems.
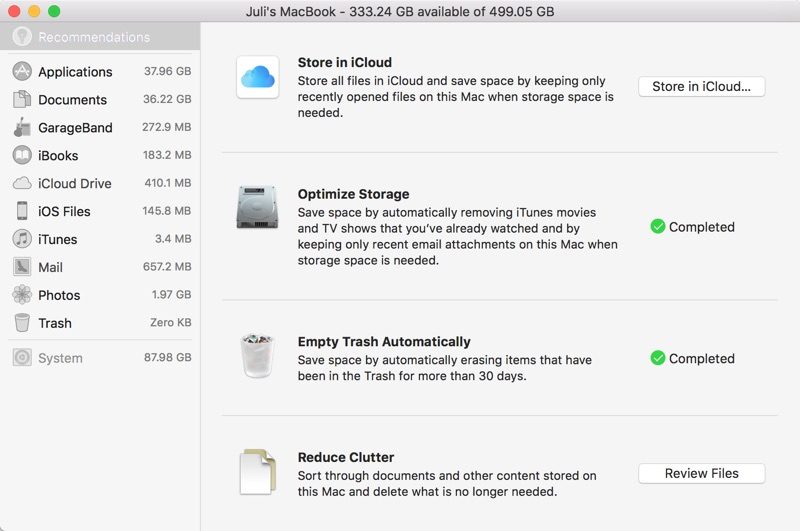
So due to this, we highly recommend you to do the below guides for your system. • Load Optimized Defaults • Set The SATA Controller Mode to AHCI • Set the Boot Priority to UEFI • Set OS Type to Other OS • If your CPU supports VT-d, disable it • If your system has CFG-Lock, disable it • If your system has Secure Boot Mode, disable it • If you have a six series or x58 system with AWARD BIOS, disable USB 3.0 • Save and exit. • If your system didn’t boot automatically then go to Boot Manger and select the Bootable USB Installer that you create in step 1, Manually.
Boot From EFI USB Device Step #3. Boot into Bootable USB Installer of macOS Sierra 10.12 After you get into Clover Menu then if your system has full intel supported then select the Bootable USB Installer. But if that didn’t work then your need to enter boot flag for your system to boot into USB Installer. If you have trouble to boot from USB Installer then comment us your problem below in the comment section and also check this article, to know how to boot correctly. • Now from Clover boot menu, select the bootable USB Installer ( External) and hit enter. Boot From USB Installer Step #4.
• You can only upload files of type 3GP, 3GPP, MP4, MOV, AVI, MPG, MPEG, or RM. • You can only upload photos smaller than 5 MB. What are some good games for mac. • You can only upload files of type PNG, JPG, or JPEG. • You can only upload videos smaller than 600MB.
Choose Your Language for macOS Sierra After Booting successfully with the boot flag or without then the USB installer should take you to Language chooser page, select your Language for macOS Sierra and click on the Arrow button to go forward. Create Partition For macOS Sierra with Disk Utility So after you chosen your language, then you should partition the disk for macOS Sierra. This step will help you to install macOS Sierra from the USB installer to the drive that you are going to create in this step.
