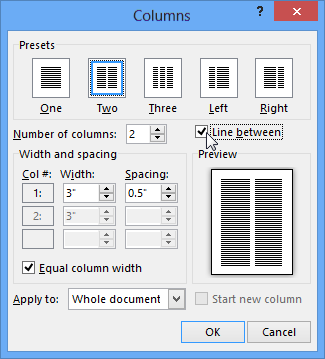Ms Word For Mac How To I Change Horizontal Paragraph Border
If you prefer, you can use the Bottom Border option from the Paragraph group on the Home tab to apply the 3/4 pt. Line in place of the heavier one rather than going into the Borders & Shading dialog. (Tip: The Default weight for [ - ] is 3/4 pt., [ _ ] is 1.5 pt.). I love all the fun and cool things that Microsoft Word can do, and I’ve spent 30 years playing with it. My complete collection of time-saving tips and tricks is calledwait for itMicrosoft Word Tips & Tricks. The title says “Word 2010,” but the tools are the same in all versions, PC and Mac.
Most folks go through life doing things in inefficient ways. For tasks you complete once in a blue moon, efficiency doesn’t really matter. But when you do something frequently, finding the most effective and efficient method is worthwhile. Styling text in Microsoft Word is one of those things.
If you edit Word documents regularly, you’ll want to know how to style them correctly. Using the appropriate built-in Style tools often resolves a percentage of the “problems” users have with Word. It also makes your documents easier to edit and improves the user experience. Styling correctly also lets you structure long documents for easy navigation by author and reader. Using and Adjusting Existing Styles in Microsoft Word We’ll be doing a lot of our work in the “Styles” pane which is found in the “Home” ribbon. Applying existing styles The built-in styles are perfectly serviceable. You can apply them just by clicking.
Select the text you want to change. Selecting the text you want to modify will always be the first step for any text-styling task. Click on the appropriate style icon in the “Styles” pane. Modifying styles Most users don’t want to be limited to the built-in styles. While there are other styles available in the Design menu of the ribbon, users can make their own. Making a new style from scratch is a pain: you’re better off modifying an existing style.
You’ll use the same method for updating your own styles as you tweak them. Apply the matching style you want to change. Make the appropriate changes to the text with the direct styling tools. Right-click on the style you applied and choose “Update [Style] to Match Selection.” This will change the style to match and automatically sync that change to every other instance of the Style in your document. It will also update the Style’s preview icon. Advanced Options You can also apply some advanced styling options to your Styles, making them more useful and functional. All of these changes can be propagated across styles by modifying existing styles, as shown in the previous step.
Here are a few choice examples. Adobe photoshop version 13.0 20120315.428 download for mac. Add space below a heading without Return Most of the time you want a little space between your headings and your body copy. Don’t use the Return key to make it! Apply that space in the Paragraph menu. Select the heading you want to add space after. Open the Paragraph Options by clicking on the tiny arrow in the lower-right of the Paragraph ribbon pane. Adjust the value in the “Spacing After” box.
You can also use the “Line spacing” tool next to it for less nuanced control. Add a horizontal rule Add a page-width underline to your text. Select the text you want to underline. Click the “Borders” icon in the Paragraph ribbon menu. Click “Bottom border” in the dropdown menu. Expand letter spacing Give your text some breathing room, which is useful for headings.
Select the appropriate text to change. Open Font Options by clicking on the tiny arrow in the lower-right of the Font ribbon pane. Click on the “Advanced” tab. Click the dropdown next to “Spacing” and choose “Expanded.” 5. Adjust the point value until satisfied. Create an all-caps style Headings often look nice set in all caps.
You can apply this in the same Font Options menu you just visited. Click on the “Font” tab in the “Font Options” menu, if necessary. Tick the “All Caps” box. Saving and Sharing Style Templates Once you’ve created a set of styles that you like, you can save it as part of a template. Save the file as a template (.dotx), then create a new file with that template. These files can also be shared among users. Learn more about templates in.