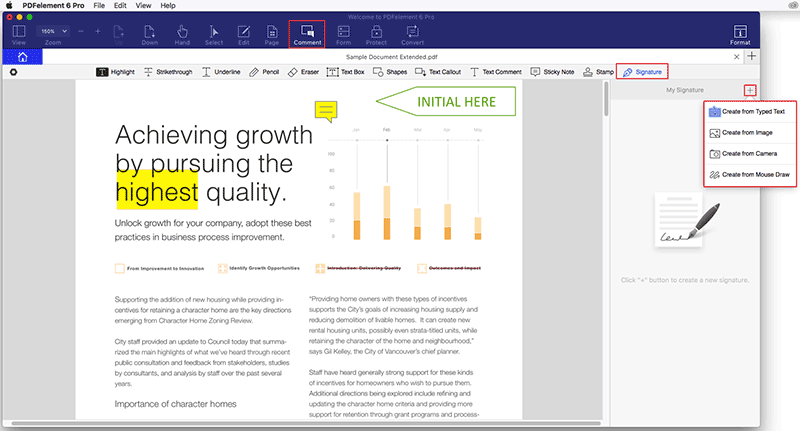Quick Analysis In Excel For Mac
Introduction I’ve always admired the immense power of Excel. This software is not only capable of doing basic data computations, but you can also perform data analysis using it. It is widely used for many purposes including the likes of financial modeling and business planning. It can become a good stepping stone for people who are new to the world of data analysis. Even before learning R or Python, it is advisable to have knowledge of Excel. It does no harm to add excel in your skill sets.
This site uses cookies for analytics and personalized content. By continuing to browse this site, you agree to this use. Below is an overview of the Quick Analysis tool in Microsoft Excel 2013. What is Quick Analysis? In older versions of Excel, if you wanted to visually analyze your data, you would have to first create a chart or graph and then format it.
Excel, with its wide range of functions, visualization, arrays empowers you to quickly generate insights from data which would be hard to see otherwise. It has a few drawbacks as well. It can’t handle large data sets very efficiently. I’ve personally faced this issue. Try doing computations of data ~ 200,000 entries and you’ll notice that excel starts struggling. There are ways to work around and handle this data to some extent, but Excel is not a big data tool. In such cases, R or Python are the best bets. I feel fortunate that my journey started with Excel.
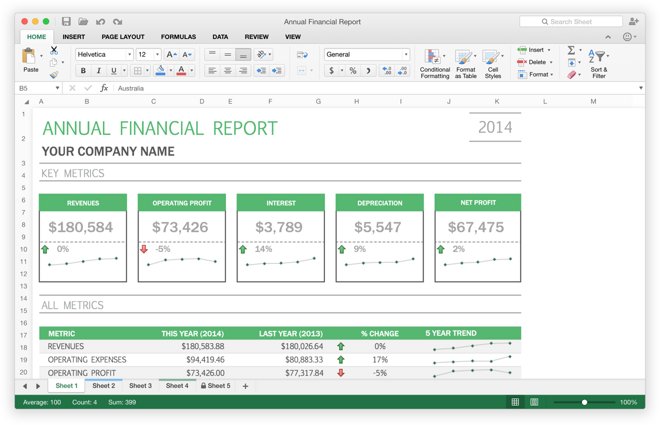
Over the years, I’ve learnt many tricks to work to deal with data faster than ever. Excel has numerous functions. It becomes confusing at times to choose the best one. In this article, I’ll provide you some tips and tricks to work on Excel and save you time. This article is best suited to people keen to upgrade their data analysis skills. Note: If you think you are a master coder in data science, you won’t find this article useful. For others, I’d recommend you to practice these tricks to develop a concrete understanding of them. Commonly used functions 1.
Powerpoint mac free download - WinZip Mac, WinZip Mac, AVG AntiVirus for Mac, and many more programs.  Powerpoint viewer for mac free download - PowerPoint 98 Viewer for Macintosh, VSD Viewer Mac, Microsoft PowerPoint 98 Viewer, and many more programs. Powerpoint for mac free download - Shortcuts for Mac PowerPoint, PowerPoint, PowerPoint Viewer 2007, and many more programs.
Powerpoint viewer for mac free download - PowerPoint 98 Viewer for Macintosh, VSD Viewer Mac, Microsoft PowerPoint 98 Viewer, and many more programs. Powerpoint for mac free download - Shortcuts for Mac PowerPoint, PowerPoint, PowerPoint Viewer 2007, and many more programs.
Vlookup(): It helps to search a value in a table and returns a corresponding value. Let’s look at the table below (Policy and Customer). In Policy table, we want to map city name from the customer tables based on common key “Customer id”. Here, function vlookup() would help to perform this task. Syntax: =VLOOKUP(Key to lookup, Source_table, column of source table, are you ok with relative match?) For above problem, we can write formula in cell “F4” as =VLOOKUP(B4, $H$4:$L$15, 5, 0) and this will return the city name for all the Customer id 1 and post that copy this formula for all Customer ids. Tip: Do not forget to lock the range of the second table using “$” sign – a common error when copying this formula down.