Setting Up Gmail On Outlook For Mac 2016
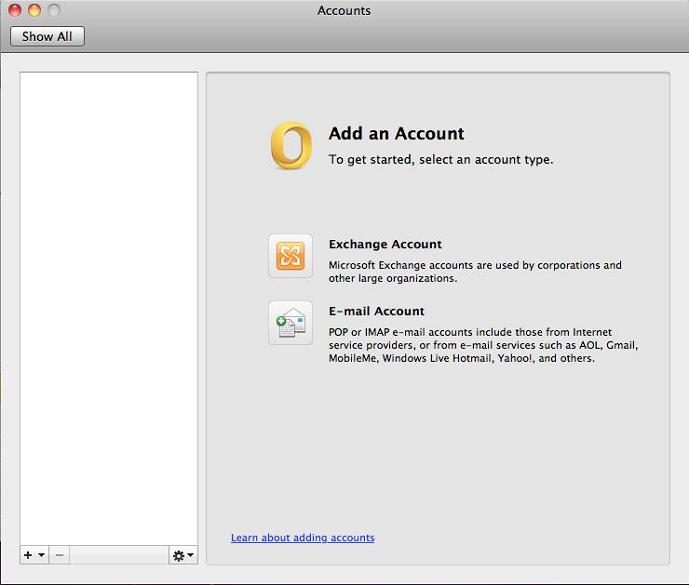
Two-factor authentication (2FA) is a step each of us should take to protect our email. Instead of relying solely on the password, those logging in now must complete a second step --. Microsoft Outlook is an email program that allows you to manage multiple different email accounts with the same software. You can set up each account using internal controls, allowing you to get all of your emails in one convenient place. However, you will need to set up your email, as well as Outlook, to make it possible.
When configuring your Gmail account in Outlook (or other mail clients such as Thunderbird and Mail apps on (older) smartphones), you might run into continues password prompts or sync errors.  This is because for all new accounts and accounts which haven’t synced within the last 30 days and only lets you authenticate via the OAuth 2.0 standard. As a result, you’ll get Send/Receive errors (0x800CCC0E) and could get prompted for your Gmail password again in Outlook and the login will fail even when you supply the correct password. Solution 1: Re-enable Basic Authentication To solve this, you must re-enable Basic Authentication for Outlook in your Google Account Settings. This can be done via the “” page where you set it to “On”.
This is because for all new accounts and accounts which haven’t synced within the last 30 days and only lets you authenticate via the OAuth 2.0 standard. As a result, you’ll get Send/Receive errors (0x800CCC0E) and could get prompted for your Gmail password again in Outlook and the login will fail even when you supply the correct password. Solution 1: Re-enable Basic Authentication To solve this, you must re-enable Basic Authentication for Outlook in your Google Account Settings. This can be done via the “” page where you set it to “On”.
By default, Basic Authentication has been turned off in Gmail. Solution 2: Enable 2-Step Verification (Recommended) Another way to go would be to enable “”. This is a bit more work but also quite a bit more secure and highly recommended. When you use this solution, you can create a special “App Password” which you’ll then use within Outlook to logon to Gmail rather than using your regular password. For step-by-step instructions to set this up see:.
Secure your Gmail account with 2-Step Verification. Native OAuth 2.0 support in Outlook Native support for OAuth 2.0 in Outlook (2016/2019/365) is being worked on but nothing has been announced yet.
• Enter the following in each field: • Your Name: your full name, including spaces and capitalization • Email address: your entire @ucsd.edu email address • Account Type: IMAP • Incoming mail server: mail.ucsd.edu • Outgoing mail server: • If you connect via the on-campus UCSD network, enter smtp.ucsd.edu • If you connect via a non-UCSD Internet Service Provider (ISP) and you don't have a mail.ucsd.edu account, use your. • User Name: your AD username (the part of your UCSD email address before the @ symbol) • Password: optional • If you enter your AD password and check the Remember password box, Outlook will not request it each time you log on. • If others use your computer, it's safer to enter your password each time you check mail. You need your password if you make changes or reinstall Outlook. • Select More Settings.
