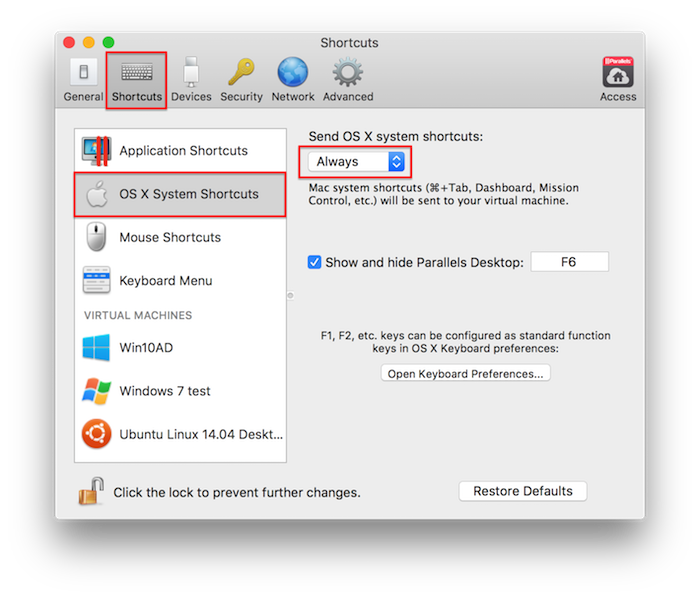Shortcut To Lock Cells In Excel For Mac
And give it a thumbs up. Download the Excel File If you’d like to follow along with the video using the same worksheet I’m using, you can download it here: (24.5 KB) Keyboard Shortcuts to Select Cells Who doesn’t love a keyboard shortcut to help make things faster and easier?
Excel for Mac 2016: F2. The most recent version of Office for Mac (2016) changed a number of keyboard shortcuts to create greater similarity across Windows and Mac versions of the software. Ctrl + U appears to no longer work as a shortcut key for editing cells in Excel 2016 for Mac. Instead the F2 key must be used. To convert an existing formula, enter cell edit mode, place the cursor in or next to the reference you'd like to convert, then use the shortcut. Note: in Excel 2016 for the Mac, you can also use fn + F4.
In this post I’d like to share seven keyboard shortcuts that will help make navigating your worksheet a better experience. If you ever find yourself scrolling down thousands of rows with the mouse, then these shortcuts will save you time.
Docker for mac hostname. Docker is a full development platform for creating containerized apps, and Docker for Mac is the best way to get started with Docker on a Mac. See Install Docker for Mac for information on system requirements and stable & edge channels. See the table at the bottom for the test results (v1.11.0-beta9 used). As you pointed out, docker for mac failed to handle hostname when net=host. I think it’s good to have the same behavior on docker for mac. I guess it should return the hostname of the mac. I’m curious why you need it.
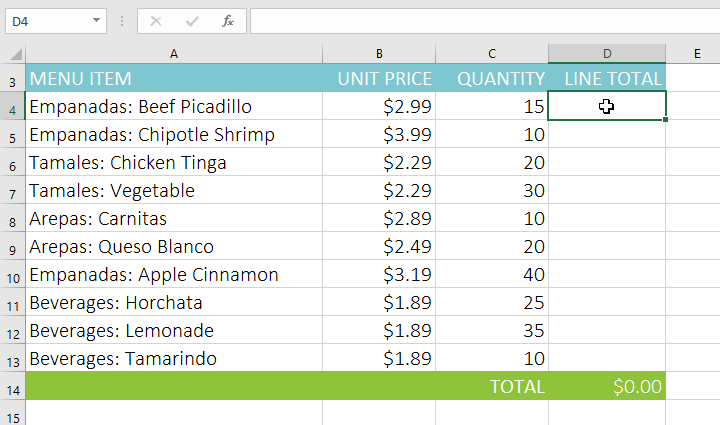
Select the Last Used Cell. The keyboard shortcut to select the last used cell on a sheet is: Ctrl+ End No matter where you start from in your worksheet, Ctrl+ End will take you to the intersection of the last used column and last used row. Sometimes, when you use this shortcut, Excel will move your selection so that is farther to the right or farther down than the data range you can see. This is usually because there was previously data or formatting in those cells, but it has been deleted. You can clear that by deleting any of those previously used rows or columns and then saving your workbook. (Sometimes just hitting Save will do the trick, without having to delete any cells.) Ctrl+ End will select the last used cell on the sheet. However, there could be shapes (charts, slicers, etc.) on the sheet below or to the right of that cell.
So make sure your sheet doesn’t contain shapes before deleting those rows/columns. Select the First Visible Cell. The keyboard shortcut to select the first visible cell on a sheet is: Ctrl+ Home Using Ctrl+ Home will always take you to the first visible cell (excluding hidden rows/columns) on the sheet, unless your sheet has Freeze Panes.
Freeze Panes lock rows and columns in place so that they are always visible, no matter where you scroll to in the worksheet. Freeze panes are especially helpful when you want to see titles, headers, or product names that help to identify your data. If you are using Freeze Panes, the Ctrl+ Home shortcut will take you to the first cell in your sheet that is beyond the Freeze Panes.
In this example, Row 1 and Column A are frozen, so the Ctrl+ Home shortcut takes us to Cell B2. Select Last Cell in Contiguous Range. The keyboard shortcut to select the last cell in a contiguous range is: Ctrl+ Arrow Key Using Ctrl along with your arrow keys allows you to move to the beginning or end of contiguous data in a row or column. For example, if you start at the top of a column and then press Ctrl+ ↓ you will jump to the last cell in that column before an empty cell.
Repeating this process will move you further down the column to just before the next blank cell. Ctrl+ ↑ will reverse that process in the upward direction. And of course, holding Ctrl while using the left or right arrow key accomplishes the same action horizontally instead of vertically. An Alternative Using the Mouse You can accomplish this same action using your mouse instead of the keyboard, if you like. Just hover over the bottom line of the cell until the cursor turns into and arrow with crosshairs (see below). Then double-click. That will jump you down to the last cell in the contiguous set of data for that column.
Add Cells to the Selected Range. The keyboard shortcut to add cells to the selected range is: Shift+ Arrow Key If you use Shift along with your arrow keys, you can select multiple cells, one at a time. For example, if you start in any cell and press Shift+ ↓, it highlights the original cell and the cell just below it. The same idea applies to the left, right, or up arrows.