Zotero For Word Mac
Hi Johnson, As Zotero Plugin is a third-party add-in, you could contact Zotero support. Check if there are some fixes from Zotero side to work with the new Office for Mac version. Zotero integrates with Word or LibreOffice, or can just export a bibliography to pages, Google Docs, or any other word processing program. Installing Zotero Zotero is available for Mac, Windows, or Linux.
Zotero has plugins that allow you to write and cite at the same time in Microsoft Word and some open source word processors. Directions on how to are on the Zotero website and are quite good. Most screenshots below are using a Mac and Word for Mac 2011. Other versions may look slightly different.
Zotero Word Processor Plugin Options Mac/Word 2011 - Find Zotero options under the Scroll icon. Windows/Word 2010 - Find Zotero options on the Add-Ins tab. You can add or edit a bibliography, add or edit a citation, set document preferences (i.e.
Select or change your citation style), and remove field codes (i.e. Make the document fresh and clean to send to anyone else.) Add a Citation Search for your citation, then press enter. Citation added and formatted correctly.
You can even add page numbers to your in-text citation, suppress the author from the in-text citation if it makes sense, or add prefix/suffix information. Add a Bibliography Once you have finished writing your paper and inserting citation, you can add a bibliography to your text. Simply place your cursor in the text where you want the bibliography to appear, then select 'Add Bibliography.' And then your bibliography will appear wherever your cursor is.
Apart from the drivers, I am also providing information on their proper installation method. Select that operating system from the given list of operating systems given below and download the Canon PIXMA iP2872 printer driver associated with it. How to download Canon PIXMA iP2872 driver Determine the operating system where you want to install your Canon inkjet. Free driver for canon v1220u for mac os x.
Navigate to the location of your citation - the citation will be placed exactly where your cursor is, so be careful! Click on the insert citation button - see the pictures on this page for examples on Mac or Windows. Your first citation will launch the options box for the document, which can be accessed later as well Start typing the information for your citation in the red box - Zotero will search for your item in your library while you type. You can type the author, title, or any other information that is saved in your Zotero library. Choose the item you are citing Add any other information to your citation - by clicking on the citation in the red Zotero box you can add dates, page numbers, or notes to your citation. You can also add multiple citations at once by searching for another item in your Zotero library. Once you have finished, hit enter to add the citation Add your bibliography - Add a page break and click on the Zotero Insert Bibliography option. Zotero will now automatically add any citation you add to your bibliography, including keeping it in alphabetical order. You can add your bibliography at any time during your writing process Using Zotero with Google Docs Open your Zotero Library - go to the options menu and choose the citation style you are using for your paper Select a reference - hold down the shift key and drag it into your Google Doc at the location you would like to insert a citation.
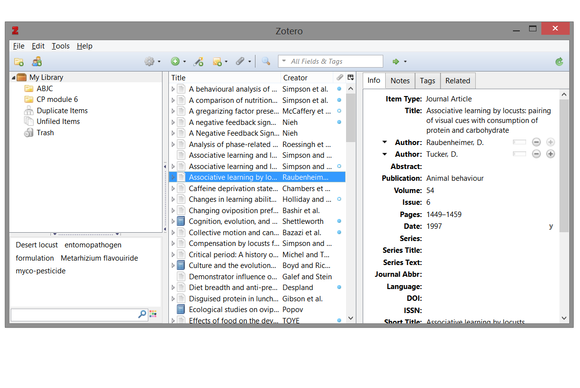
Do this for each item you would like to cite Return to your Zotero Library - then highlight all references that you want to include in a bibliography Select the option 'Create Bibliography from Items.' - a new window will launch where you can choose your citation style (MLA, Chicago, etc.) Choose the option 'Copy to Clipboard' - your bibliography will be ready to copy to your document Paste your bibliography - be sure to review and edit the bibliography for any spacing, readability, and formatting issues. Zotero is great, but not perfect!
