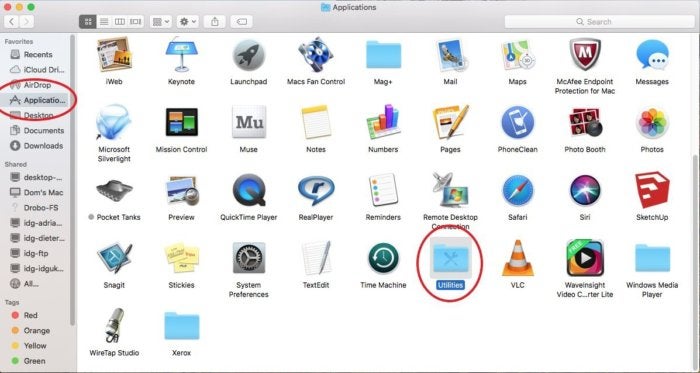Bootcamp For Mac Install Time
Free Office Trial on your PC and Mac. Download and install your Office apps on your desktop for free. Includes a free trial of Word, Excel, PowerPoint, Outlook, and more. Download microsoft word for mac trailers. Microsoft word trial free download - Microsoft Office 2011, Microsoft Word, Microsoft Word 97/98 Import Filter for PageMaker, and many more programs.
Boot Camp is an Apple utility that enables users to partition their SSDs or hard drives and install Windows directly on a Mac, allowing for macOS and Windows to be run side by side.
So you have a Mac but also want to run Windows? You’re in luck: shortly after the first Intel-based Macs arrived on the market in 2009, Apple released a tool called Boot Camp, which lets Mac owners install and start their machines natively in Microsoft Windows. With the press of a button, you can switch between Mac and Windows every time your computer turns on. Probably the most common reason Mac owners use Boot Camp is to play Windows-only games.
For instance, PC MMOs such as Star Trek Online, Tera, and Star Wars: The Old Republic only run on Windows. Boot Camp is also better at running Windows software than virtual machines like Parallels or, which are programs that simultaneously run Windows inside Mac’s operating system. Without further ado, here’s how to set up Boot Camp and install Windows. Check system requirements, then buy Windows First off, you’ll need a 64-bit edition of Windows. Which version depends on your Mac’s age: Those from mid-2012 and newer support Windows 8 and 10, while models from early-2012 only support Windows 7 and 8.
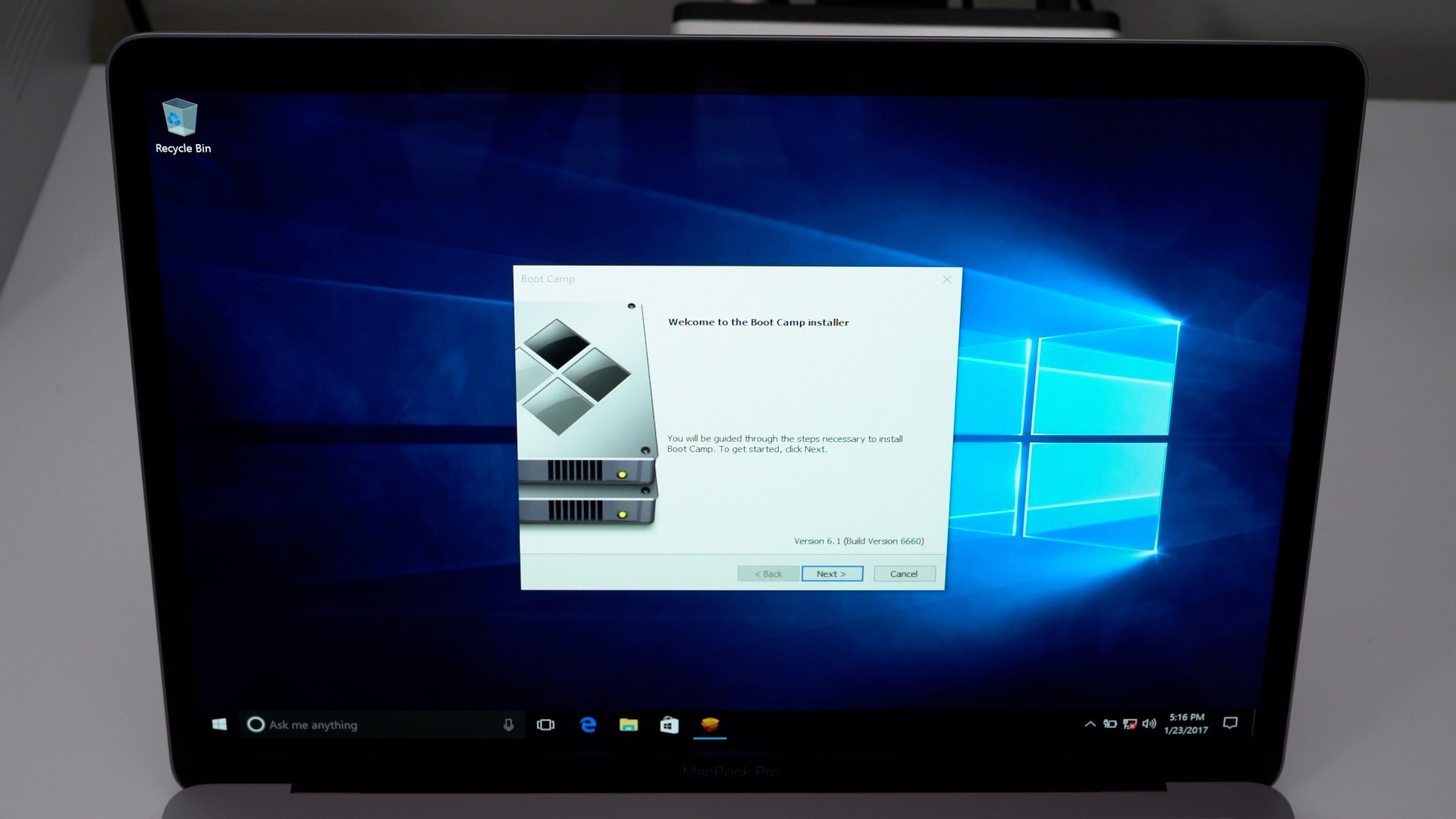
For Windows 10, you can get a copy of the Home version as either a USB stick or download. For older versions of Windows, you’ll have to go through retailers like. Since different versions of Windows have different system requirements for the amount of RAM, hard drive space, and processor speed, you’ll want to double-check to make sure your system can run that edition comfortably. Here’s how: • Examine the system requirements for the version of Windows you plan on buying:,,. • Next, click on the Apple menu in the upper left and choose About This Mac.
• Compare your Mac’s specs for Processor and Memory (RAM) against those listed in the Windows system requirements. • If your Mac doesn’t meet the criteria, you’ll need to choose a version of Windows with lower system requirements. Make sure your Mac has enough hard drive space To use Boot Camp, you’ll need at least 55 GB of free space on your Mac’s hard drive. Boot Camp says it only needs 50 GB, but Apple’s own online support document recommends 55GB. Play it safe and go with the large allocation. • To see available hard drive space, click on the Apple menu in the upper left and then select About This Mac. • Click Storage so you can see how much free space on your hard drive.
• If you don’t have 55 GB free, you’ll have to delete or transfer files until you do. Of some of the best tools to free up space on your Mac. Check for updates and backup Before you run Boot Camp, Apple recommends you have the latest software update and that you backup your important files. (Need help backing up your data? Our sister site Macworld has put together.) • Click the Apple menu in the upper left and then hit App Store.
Go to Updates and install any software updates for macOS. • Restart your computer if prompted. After restarting, check for software updates again until no new ones are available. • Because Boot Camp will be moving and re-allocating space on your hard drive, you should back up any important data before you continue, in case anything becomes corrupted during the process.
Install Windows Time for the main event. If you have a Mac from 2015 or later, the process is a bit simpler. Have an older Mac or a copy of Windows on a DVD or flash drive?
Skip to “Installing Windows on pre-2015 Macs” or “Install Windows from flash drive or external optical drive,” below. Post-2015 Macs: Install Windows from an ISO file This method is probably the easiest way to install Windows, but it only works for Macs from 2015 and up. • or another licensed distributor. • Quit all open applications and then open up a Finder window. Click on Applications and then go into the Utilities folder. • Open Boot Camp Assistant, then click Continue. • Now select Choose to the right of the ISO Image box to locate your Windows ISO file.
• The next step is to partition your hard drive. You’ll see a slider representing your hard drive, which lets you decide how much hard-drive space to allocate to your Windows partition. • Move the slider to give your Windows partition more or less space. Remember that any space you assign will be taken from the available space for your Mac, and that macOS will run more efficiently if you leave at least 30 to 40GB of space free on its partition. Equally, keep in mind that you’ll need enough space for Windows’ system files, any software you plan on installing, and a buffer of free space. (We recommend a 5GB margin at minimum.) • Once you’re satisfied with your partition, hit Install.