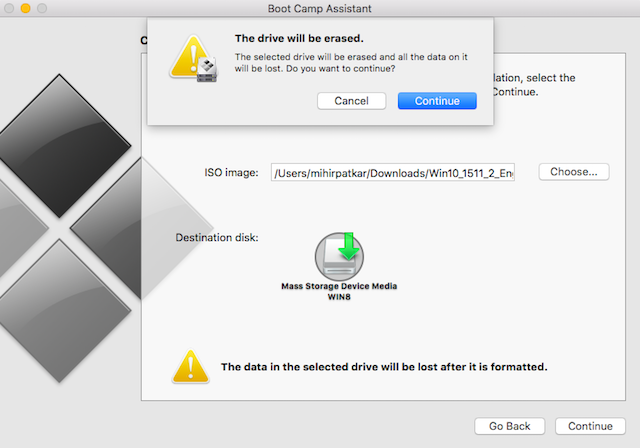Format Usb For Mac Or Windows Use
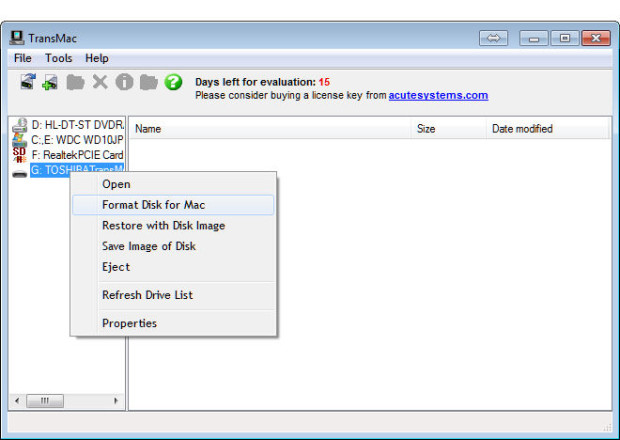
Method #1: Wipe USB Flash Drive by Using In-built Format Option. All Windows and Mac computers comes with an in-built format disk option to erase everything from a USB flash drive. We will show you how to use this feature as your advantage to make sure everything is deleted permanently.
One of the most useful devices of the computer age is the pen, or flash, drive. With the ability to hold a surprisingly large amount of data for its size, flash drives save time by allowing users to quickly transfer data between computers. Previously, the two computers had to be networked, or users had to revert to clunky methods, such as attaching a hard drive to the computer or burning the files onto a CD. While flash drives are universal, some Mac computers are unable to read flash drives that have been formatted in a particular way, so learning how to properly format your pen drive is paramount. Select the drive in the left pane. In the Name field, type a name for the pen drive.
Select the 'Erase' tab in Disk Utility, making sure the flash drive is selected. Choose the desired format that you want the pen drive to have. If you’re planning to use it with both a Mac and a PC, select 'MS-DOS (Fat),' which will allow it to be read by both Windows and Macintosh computers. If you’re planning only to use it for Macs, select 'Mac OS Extended (Journaled).' Click on the 'Erase' button. This will erase all the data on the pen drive, so back up any data you want to save before getting to this point.
Eject the pen drive, either by dragging it into the trash or by using the eject button -- the triangle icon -- in the Finder window.
Nowadays, when you buy a USB drive, you can use it right out of the box with your Mac. However, unless it’s been designed for use with a Mac, it won’t be formatted using macOS’ preferred file system (either Mac OS Extended or APFS, depending on which version of macOS you’re running). That’s because most of the computers in the world run Windows, and Windows uses a different file system, usually one known as Fat32. Drives formatted as Fat32 can be read from and written to by macOS, but it’s not optimal and you’re more likely to run into problems than if you use macOS’ native format. So, if you’ve bought a USB drive that’s formatted as Fat32, or any other format other than Mac OS Extended (also known as HFS+) or APFS, here’s how to format a USB drive on Mac. It’s exactly the same procedure if you need to reformat a flash drive on a Mac. How to format a USB drive on a Mac 1.
Plug the drive into a USB socket (if you have a recent MacBook or MacBook Pro that only has USB-C connectors, you’ll need a USB-C to USB-A adaptor). Open a new Finder window and click on the drive. Make sure it has no files on it that you need.
The process of reformatting it will wipe all the data from it. Mac os x server v10.4. Once you’ve copied any files you need from the USB drive to your Mac, go to Applications>Utilities and double-click on Disk Utility.
Click on the USB drive in the sidebar and then choose Erase from the toolbar at the top of the window. In the window that drops down type a name for the formatted drive in the box next to Name. Choose a format from the dropdown menu. If you have previously stored sensitive data on the drive, click the Security tab.