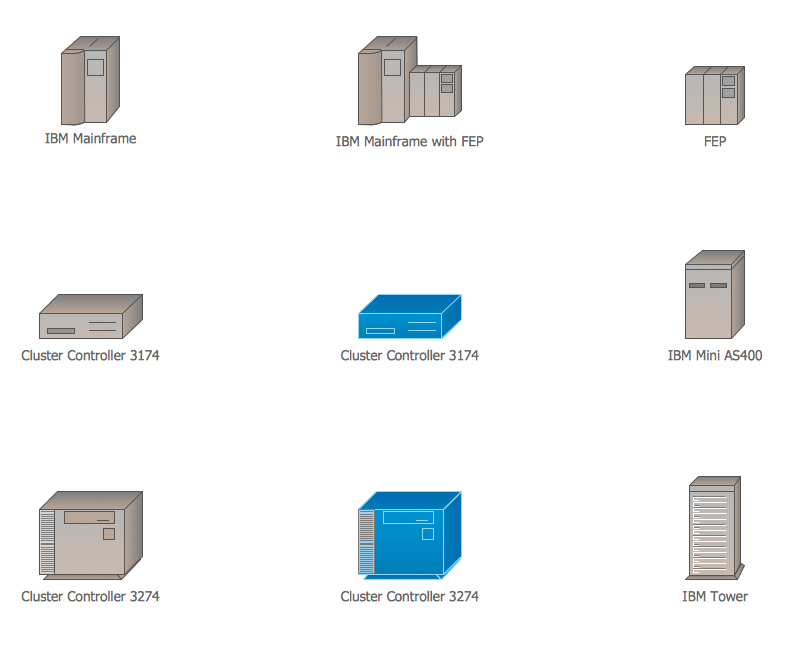How To Draw A Frame For Photos In Powerpoint Mac
Microsoft PowerPoint is great for creating mind maps because it has a ready canvas and easy draw and drag tools.
> > > PowerPoint Picture Frame Create a beautiful Picture Frame Template quickly in PowerPoint. Follow our simple step by step instruction to create this useful template. The PowerPoint Picture Frame you’ll learn is: Isn’t the template beautiful? Though the template looks quite sophisticated, it is quite simple to create. But, before we learn to draw it, let us see Where to use Photo frame templates? You can use the template to showcase your photo albums.
Since you can replace pictures in the template quite easily by using ‘ Change Picture’ option, you can add this slide to your as soon as you create it. A useful variation to the template is to use multiple photos inside the frame (stacked one on top of the other) with ‘ Fade exit’ custom animation as follows: View the effect in this video below Related: Here are the steps to create the photo frame: Step 1: Creating the basic frame Go to Auto shapes menu and select ‘ Frame tool’ to create the basic structure of a frame. The result is a simple boxed frame like this: Draw a rectangle touching the inner edges of the frame. Give it a light color to distinguish it from the white background.
• USB headsets, speakers and microphones only have one plug each. • You'll have two plugs which have corresponding ports on your computer. USB plugs • Look flat and rectangular. Usb headset with mic for mac. They might be color coded with one pink for the microphone and one green for the headset, or have symbols showing a microphone and headphone. • Mini jacks come in different styles.
Right click on the rectangle -> Format shape -> Shadow -> Inner shadow -> Inside center -> Blur 24 Pt. This will give depth to the photo frame. 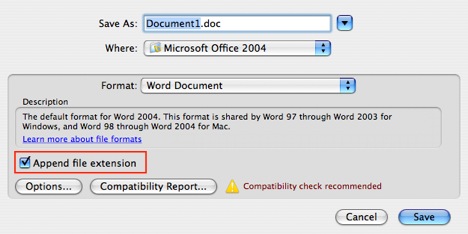 Step 2: Fitting the picture in Insert your picture inside the frame by going to Insert> Picture and selecting any beautiful picture that you want to showcase. Give the picture an outline by adding a slightly larger rectangle around the picture. See the result: See this on how to create a focused effect in an image. Step 3: Adding sheen on top of the frame Add a right-angled triangle from the Autoshapes menu to match the rectangular frame.
Step 2: Fitting the picture in Insert your picture inside the frame by going to Insert> Picture and selecting any beautiful picture that you want to showcase. Give the picture an outline by adding a slightly larger rectangle around the picture. See the result: See this on how to create a focused effect in an image. Step 3: Adding sheen on top of the frame Add a right-angled triangle from the Autoshapes menu to match the rectangular frame.
Now, right-click on the shape Go to ‘ Edit points’ and Change to FreeForm. Then click on the bottom corner of the shape. Diamond Shaped handles show up to help you adjust the shape. Adjust the handles till you are happy with the shape of the sheen. Here is the result you may wish to achieve: To fill the shape, right click -> Format shape -> Fill – > Gradient fill -> Stop 1: Position – 0%, white color, 30% transparency Stop 2: Position – 50%, 100% transparency.
Usually there would be a Stop 3. Remove that and any other Gradient stops. The final result of the step would be: To learn 5 ways to edit pictures and get 24 other creative ideas, sign up for our Step 4: Giving the frame finishing touches You may want to fill the PowerPoint Picture Frame with ’ picture fill’ – any wooden texture (which you can get from the net freely) to get a more realistic effect as follows: You can select the frame and go to Shape effects -> Presets -> Preset 2 to provide it with a Bevel. The final result will be a picture in a frame that looks polished: You can find this frame ready to use in PowerPoint Graphics and Concepts CEO Pack Volume 2 Variations to PowerPoint Picture Frame: We wish to show you some interesting variations to framing pictures. The templates are from our ‘ PowerPoint 2 Volume Bundle for CEOs’ – with over 1600 editable PowerPoint charts, graphs, graphics, diagrams, and models.
Source: from PowerPoint Charts CEO Pack 1 Source: Picture display ideas from CEO Pack 2 All the 1600 diagram templates in the bundle are fully editable. You can replace the example pictures given in the template with your own pictures and create stunning slides in minutes.
The template makes life of a busy CEO easy. If you are a business presenter responsible for creating mission critical presentations, we recommend you take a look at our pack here>> CEO Diagrams Bundle: 2 Volumes • Vol.1: $249 • Vol.2: $299 Save $49 US $499 Here are more tutorials and PowerPoint ideas you may like to go through Related: Related: Return to Top of.