How To Run Programs For Eclipse In The Terminal Mac
Java and the Mac OS X Terminal This page is obsolete. This document instructs you on how to use the Mac OS X Terminal with Java. How to Install Eclipse Mac OS In 1.00/1.001/1.002, you will use the Eclipse Integrated Development Environment (IDE) to create, compile, and run Java programming assignments. Eclipse version 3.7.1 is the IDE supported by the 1.00 staff. This document contains step-by-step instructions for installing Eclipse on a Mac OS X computer.
Eclipse IDE: Launching a New Project Step 1: How to launch the Eclipse IDE This page includes three main steps: • You will first need to Eclipse for easy access on the CS machines. This only needs to be performed once.
• Once the first step is performed, you are ready to. • If you want to use Eclipse on your home machine, the easiest way is to install (it is free and easy to install.) You can also access Eclipse. Set-up for CS Machines Eclipse is installed on on all CS machines in the Linux cluster, but it is not conveniently accessed. You will need to perform the following task only once. Best web broswer for video streaming mac. Follow these instructions carefully. • Locate where the program Eclipse is stored: locate *eclipse The location we want is /opt/eclipse/eclipse-3.1/eclipse If you do not see this option, you will need to contact me.
• Verify that you are currently using the bash shell echo $SHELL If you do not see a location ending in bash, you are probably not using the bash shell and will need to contact me. • You will create an alias so that you need only type eclipse on the commandline to access Eclipse. Echo 'alias eclipse=/opt/eclipse/eclipse-3.1/eclipse' >>.bashrc • Close the current terminal and open a new terminal window to launch Eclipse. Launching Eclipse • Open a Terminal window. Enter eclipse on the commandline. • When you launch Eclipse, you will be shown the following splash screen while it loads, which can take a few minutes: • After launching Eclipse for the first time, it will first ask you for a workspace location with an image like the following: Change the workspace location to /home/ user/cs102 where user is your user name. 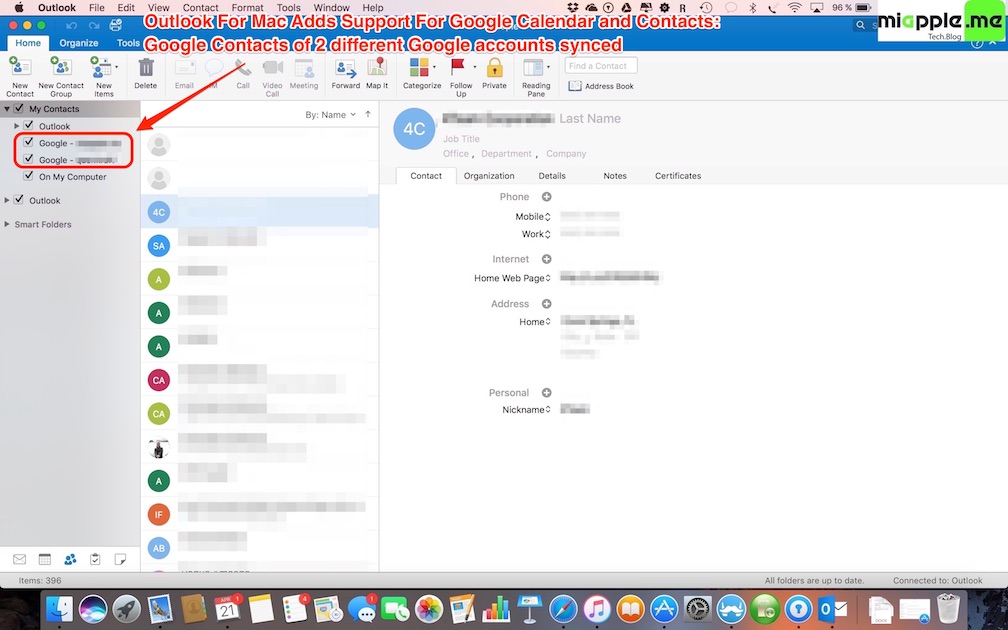
Make this the default choice, as in the following image: • If this is the first time you are running Eclipse, you will then be presented with a welcome workspace like the following: You can optionally explore the various icons as you wish. The next time you run Eclipse, you will not be shown this welcome workspace, but all of the information it contains can be found elsewhere. Continue to the next step of the tutorial by clicking the Workspace icon. • You will be taken to the Workspace. (From now on, whenever you open Eclipse, you will be take automatically to the Workspace.) Accessing Eclipse Remotely If you want to run Eclipse from your home computer, it would be best to install Eclipse, which is freely available at and easy to install.
You may ssh onto a CS machine from your home computer, and run Eclipse this way. You will need to have XWindows, which can be obtained from. • Choose a machine to log into,. • Open an ssh connection using X11 forwarding ssh -Y machine_name• Access Eclipse by (assuming you have already followed ) eclipe.
