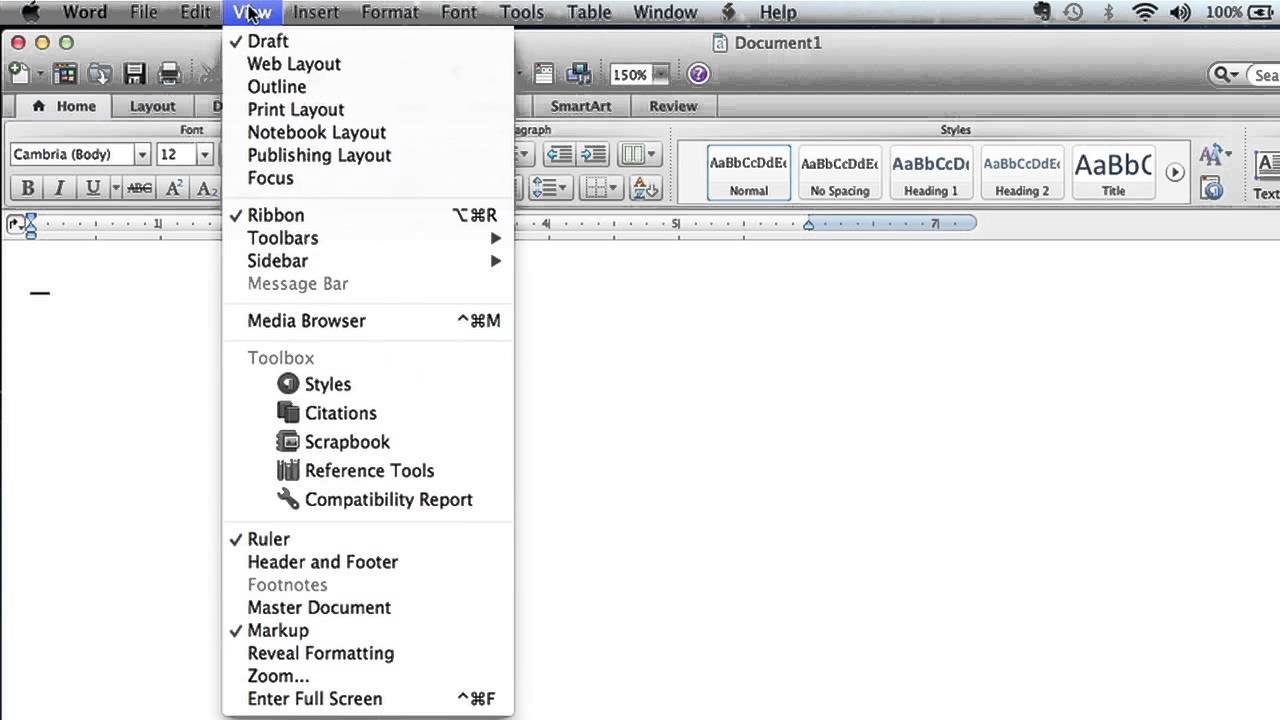How To Zoom Out On A Mac For Microsoft Word
What is Zoom In-Out in Word 2010? On this chapter, we will discuss the way to zoom in and zoom out in word 2010. Microsoft Word offers a functionality to apply zoom-in and zoom-out operations on a file. While we follow the zoom-in operation, it enlarges the size of text while making use of the zoom-out operation reduces the size of the text.
A zoom operation just changes the size of the font on-screen without impacting some other attribute of the record. You could apply the zoom operation in various ways as explained in this chapter. Zoom-in & Zoom-out the usage of view tab here is the simple procedure to apply the zoom-in or the zoom-out operations the usage of the View tab − Step 1 − click the View tab after which click the Zoom button as shown underneath. Step 2 − when you click on the Zoom button, a Zoom conversation box will seem as proven under.
Microsoft Office applications use the universal access features of Mac OS X. Universal access features make it easier to zoom in on your screen, use keyboard shortcuts to move around your screen, and hear menu commands or text in your documents.
This can show the zoom options box to select a price to reduce or increase the size of the document on-screen. By default, it will be 100%; you may pick out 200% to increase the size of the font or 75% to reduce the size of the font. You could click on the various pages down arrow and pick out to show multiple pages. Step 3 − Once you are done with selecting an option, click OK to apply the changes on the document. Step 4 − Try different options available, for example Page Width and Text Width. Zoom-in & Zoom-out using (+) and (-) Buttons The following screenshot shows two buttons Zoom-out which is the (-)button and Zoom-in which is the (+) button. Step 1 − Click the Zoom-out button, you will find that your file size will decrease by 10% each time you click the button.
Quicken 4.6.8 2018 Crack For Mac Full Version Keygen. Quicken 4.6 Keygen For Mac OS X is the bests application which made the name in the field of finance throughout the world. It is the Overall solution for the management of your Personal Finance. Quicken 2019 for Windows imports data from Quicken for Windows 2010 or newer, Microsoft Money 2008 and 2009 (for Deluxe and higher). Quicken 2019 for Mac imports data from Quicken for Windows 2010 or newer, Quicken for Mac 2015 or newer, Quicken for Mac 2007, Quicken Essentials for Mac, Banktivity. Quicken for mac reviews. Quicken 2018 5.9.2 - Complete personal finance solution. Download the latest versions of the best Mac apps at safe and trusted MacUpdate Download, install, or update Quicken 2018 for Mac from MacUpdate. I just Quicken 2018 for Mac. I had Quicken 2017 Version 4.6.7.. I downloaded 2018 but it did not install.
Related way, if you click on Zoom-in button your document size will increase by 10% each time you click the button. Step 2 − Try this humble operation with different values to see the difference. The above screenshot shows 140% zoom-in view of the document.
Table of Contents • • • • • MacOS screen zoom FAQ: Is there a way I can zoom in and zoom out my screen (iMac, MacBook, MacBook Pro)? Yes, you can “zoom in” or “zoom out” your Mac screen. I found this out by accident recently, and now I really appreciate this zoom feature, as many default font sizes on web pages are too small for me. Update: This article has been tested on Mac OS X (now macOS) systems from OS X 10.6 through macOS 10.12. Mac Pro and iMac zoom in/out commands If you’re using a Mac desktop system (iMac or Mac Pro) with a “normal” keyboard and a mouse with a mousewheel, just press and hold the [control] key, then scroll the mousewheel up and down, and you’ll see what I mean. The entire Mac screen zooms in and out, just like the “software zoom” on a digital camera.
Note: If this doesn’t work on your system, scroll down to the “Not working?” section below, where I describe how to fix this problem. To summarize, here are the Mac/iMac screen zoom commands: Zoom In: Press the [Ctrl] key and scroll up with the mouse. Zoom Out: Press the [Ctrl] key and scroll down with the mouse. Zoom in and out on a MacBook You can also zoom in and zoom out your screen on a MacBook Pro (or MacBook Air). Again, hold down the [ctrl] key, but this time take two fingers and swipe upwards on the trackpad area to zoom in, then use your two fingers to swipe downwards to zoom out. This is very cool. A lot of times I’ll find myself making text larger in Firefox by changing the font size ( [command] + to make the font larger, [command] - to make it smaller), but I prefer this Mac zoom-in/zoom-out approach.
Ms access 2016 for mac. Choose commands from• Here you will select the commands which you want to add to the QAT.
Zoom in and out with a Magic Mouse I just bought an Apple Magic Mouse for use with my iMac, and you can use it to zoom in/out just like you can use a mouse with a scrollwheel. Just hold down the [control] key, then slide your finger to the top or bottom of the mouse, and you’ll zoom in and out just like you would with a mouse scrollwheel. Look in Preferences If this tip doesn't work for you by default, take a look at your System Preferences settings.

On Mac OS X 10.9 (and possibly 10.7 and 10.8), I find it easiest to search for the word “zoom” inside of the System Preferences dialog, then go to the Accessibilities option that lets you click the checkbox that needs to be clicked. In the following image, the “1” indicates that the first step in the process is to search for “zoom,” and then the “2” shows the checkbox that needs to be clicked: Once you click the “Use scroll gesture with modifier keys to zoom,” you should find that the zoom-in, zoom-out feature works as I’ve described here. Preferences on older Macs On Mac OS X 10.6.x, follow these steps to set this preference: • Click the Apple icon in the menu bar. • Click System Preferences • Click the Mouse icon In that panel there will be a setting that says, “Zoom using scroll wheel while holding.”, and then you can select which key to use. Mine shows the “^ Control” key.