Insert Table Of Contents Word For Mac
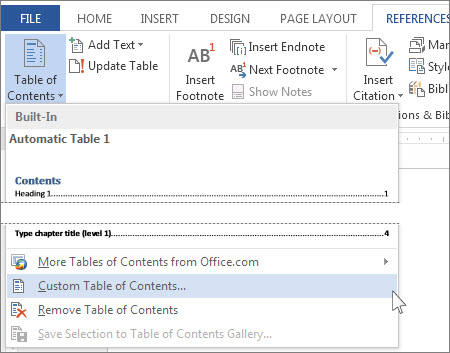
> > I put my cursor where I wanted the ToC to be, clicked on the Document > Elements > Table Of Contents > Insert a Table of Contents > Create with - > then I have the option of either (i) Heading Styles or (ii) Manual Formatting > and then a choice of five different layouts: I chose (i) and the first layout > offered.
Last updated on September 12th, 2018 In today’s digital age, much of the content you produce in Microsoft Word will be replicated beyond paper. Dissertations and theses are often published online. Authors of books, whether fiction or nonfiction, are choosing to self-publish, and that means making and distributing functional ebooks. Even if you write and publish long reports as a PDF, you must still consider the best way for readers to access and navigate your document. This is where hyperlinking in Microsoft Word becomes important. • For dissertation and thesis writers, not only will creating a linked table of contents make navigating your document easier for users but the table of contents will be more easily updatable as you revise your content. Every graduate student will agree that any time saved is golden!
• For self-publishers, readers expect a table of contents in their ebooks that is clickable, and most retailers of ebooks, Amazon included, require hyperlinking. This extends beyond tables of contents to URLs that appear in your text, endnote numbers, and the like. Oftentimes, creating these links in your Word document before you convert to EPUB or MOBI (i.e., Kindle) will automatically create the links in the ebook files, especially if you use conversion services, such as those offered by Draft2Digital or freeware like Calibre. • For any long document published online, such as in PDF, a clickable table of contents and active URLs, email addresses, and links to other documents are, in a word, essential and, frankly, expected by readers. This article describes, with the aid of screenshots, how to hyperlink content and create a linked table of contents (TOC). Let’s start with learning how to create simple hyperlinks. Creating Simple Hyperlinks in Microsoft Word This process is relatively straightforward.
Let’s take a look. You have a document open in Word.
Perhaps your document contains a URL. How to draw a frame for photos in powerpoint mac. Oftentimes, your user settings will be specified to automatically convert a typed URL into a hyperlink. If you type a hyperlink, e.g., and it does not automatically link, you can turn on this setting by going to FILE → Options, so this window opens: From here, click on Proofing on the left-hand side, then on the AutoCorrect Options button toward the top: On the AutoFormat tab, make sure the box for “Internet and network paths with hyperlinks” is checked: If you’re like me and would rather turn off such autoformatting, you can still create a hyperlink manually. First, type the URL into the document, then highlight it with your cursor: Then, right click on the highlighted text and choose Hyperlink from the flyout menu (way down toward the bottom): Doing so brings up a box: At the top, you see “Text to display”; at the bottom, you see “Address.” To keep the URL text in the document, simply click the OK button—Word has automatically used the highlighted text as the “Text to display” and the same URL as the “Address”: Alternatively, you could replace the “Text to display” with something else. In this case, let’s replace it with “Google”: When you click OK, the URL you typed will now be replaced by the text “Google,” hyperlinked to (because you kept that URL in the “Address” box at the bottom): You can also, for example, simply type “Google” in your document, highlight it, right click, choose Hyperlink from the menu, and then type in the address in the “Address” box.
