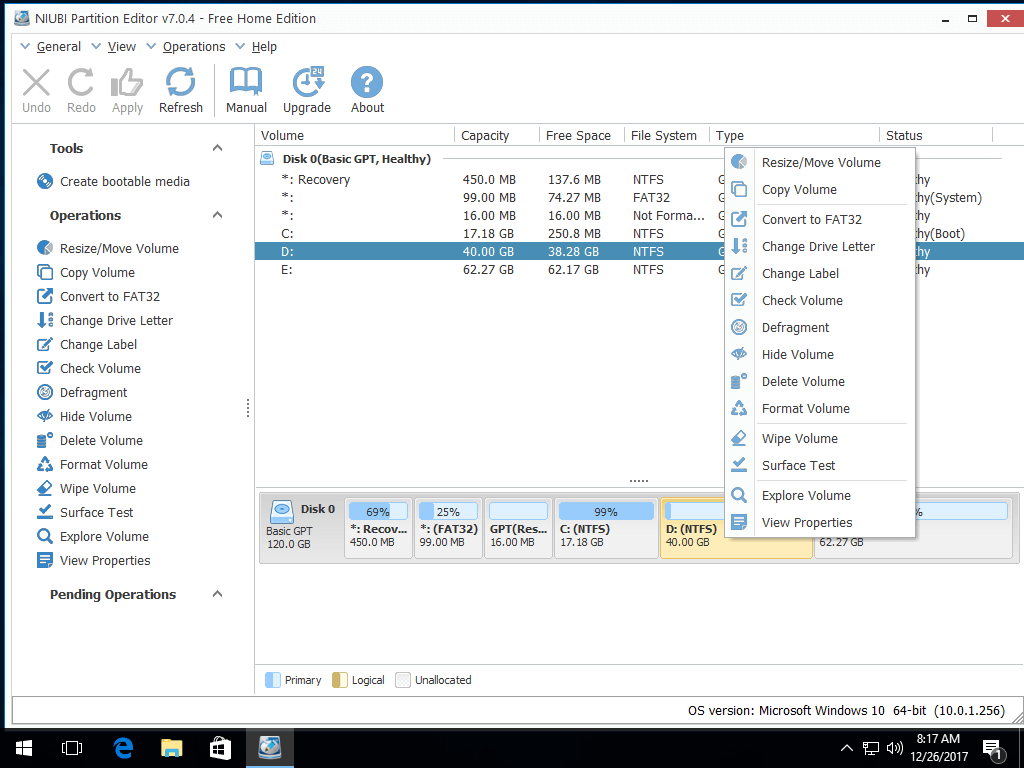Partition Size For Windows 10 On Mac
ExFAT: Use for Windows volumes that are over 32 GB. Click Show Details to view the step-by-step process of creating a new volume. When Disk Utility is finished creating the volumes, click Done. After you partition a storage device, an icon for each volume appears in both the Disk Utility sidebar and the Finder sidebar.
• • • What is a partition Before using any disk, you first need to partition it into various sectors or partitions. These logical partitions help in managing your data on disk efficiently. You first need to partition your disk and then format it in order to store your data on it. Platforms like Windows and Mac provide inbuilt utility tools for managing and formatting the partitions, however, there are also a number of external software packages too that will do the same task for you!
Part 1: When and Why Should We Format Partition? Disk formatting becomes necessary when a user wants to erase all the data in that specific partition. You cannot only format the internal disk partitions but also the external devices like flash drives, HDDs etc. Formatting erases all the data on the disk and now you can use it to store other data. Some scenarios where formatting becomes mandatory include: • Formatting becomes quite necessary when you want to erase all your private data off the disk. • When the partition has become corrupted, formatting becomes quite essential.
• When you delete a partition, it becomes quite mandatory for you to format that partition otherwise it becomes a huge junk of unallocated memory. • Virus attack on a partition makes it necessary for the user to format it. Part 2: How to Format a Partition on Windows 10 You need to format your hard drive before you can start storing your data in it. Formatting not only erases all the data but also clears off all the junk from the partition. Disk management is a built in utility offered by Windows 10 that can help the users in creating, deleting and editing a specific partition. If you buy minecraft for mac free. Here are the steps to in Windows 10: Step 1: Launch the Disk Management utility You can launch the Disk Management utility in a number of ways. Click on start menu and then type 'Computer Management'; choose 'Disk Management' from the window.
You can also open the Disk Management utility from the Command Prompt. Type 'compmgmt.msc' and press Enter. Step 2: Choose the 'Format' option The Disk Management window will show all the partitions and disks on the system. Choose the partition that you want to format and right click on it to open the context menu.
Choose the 'Format' option from this context menu. Step 3: Set the cluster type and file system type Once you have clicked on the 'Format' option from the context menu, a pop appears that asks you to fill in the file system, the name of the volume and the cluster size. Fill in the appropriate details and click on 'OK' button. The process of formatting will start once you have clicked on 'OK' button.
Mac os x el capitan download. Part 3: How to Format a Partition on Mac OS X? The tool is available with Mac OS X, so if you want to format a partition in Mac, you can easily use this utility tool. Follow the steps below to format partition through Disk Utility tool in Mac OS X: Step 1: Launch the Disk Utility tool The very first step is to launch the Disk Utility tool from your Mac operating system. You can find the Disk Utility tool in the utilities menu.
Step 2: Choose the partition that you want to format Once you have launched the Disk Utility tool, the next step is to choose the drive or partition that you want to format. Selecting the drive or partition on the left pane will open the Partition tab on the right side. Step 3: Choose the Erase tab to format Choose the 'Erase' tab from the right pane and check the name of the drive you want to format. Once you are sure, click the 'Erase' button to start the formatting process. Part 4: How to Recover Lost Files from Formatted Partition If you have by mistake and now you wish to get back some of the lost files, then can come to your rescue!
With the trust of Recoverit features, Recoverit has become one of the most popular data recovery software packages in the market. Security Verified, people have downloaded it Here take the Windows version as an example. Mac users can refer to the guide:. Now, follow the steps below to recover the lost files from formatted partition: Step 1: Select the data loss scenario To recover lost data from a formatted partition, please choose the mode of 'Lost Partition Recovery' to get started. Step 2: Select the lost partition Then you should select the target partition where your data gets lost, and click on 'Start' to go on. Step 3: Scan the selected partition Recoverit will start a quick scan for your lost files on your selected partition.