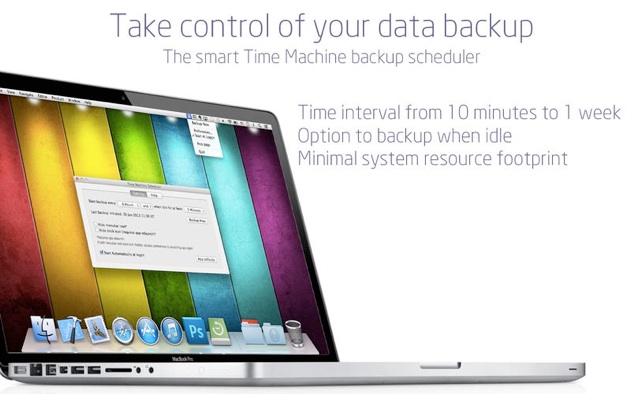Time Machine App For Mac
Time Machine will then copy that file back to its original location on your hard drive. How to exclude files from Time Machine. Time Machine will back up most of your Mac automatically, but you might want to exclude certain files. Open System Preferences on your Mac. Click Time Machine.
Connect the Drive to Your PC RELATED: Either way, the first step is connecting that Mac-formatting Time Machine drive to your Windows computer. Hopefully you’re using a USB drive for Time Machine backups — most Windows PCs aren’t compatible with Thunderbolt. When you connect the Mac-formatted Time Machine drive to your computer, you won’t see the files on it. That’s because Windows can’t understand the drive’s HFS+ file system.
Maybe it’s just me, but I would have thought Adobe would have had access/knowledge of changes in application signing, or issues with audio drivers. First the Lightroom fiasco and now this. Adobe creative cloud collection 2013 mac osx cost. This is a rookie move that even a startup software company would have caught. Geeesh It sure would have been nice to know this before upgrading to El Capitan.
You can normally share drives between a Mac and Windows PC because Macs also understand, but OS X insists that Time Machine drives be formatted with HFS+. Don’t immediately or you’ll lose all the Time Machine backups on it. Windows can’t read it, but all your files are still there.
Read the HFS+ Partition RELATED: You’ll need software that can to access your Time Machine backup files. The only free application we’ve found for this is. Unfortunately, it does require Java installed to function — after you’re done with HFSExplorer or at least to help protect yourself. Watch out for when you install it, too. If you really can’t stand Java, other possible solutions include. Both of these are paid applications, and you probably don’t want to purchase them just to recover files one time. However, they do offer time-limited trials that will work for a one-time restore process. Mac safari download.
Open the HFSExplorer application after installing it, click the File menu, and select “Load file system from device.” It should auto-detect the appropriate device for you. If not, you can select devices manually from the “Detected devices” box until one works. Restoring Files From Your Time Machine Backups Once you’re viewing the contents of your Mac-formatted Time Machine drive in HFSExplorer, you’ll see a folder named “Backups.backupdb”. This is the Time Machine backups folder. Underneath it, you’ll find a folder with the name of your Mac. This is the folder that contains all the Time Machine backups from that specific Mac. Under that folder, you’ll see folders named after specific dates and times and a “Latest” folder.
The Latest folder is your most current Time Machine backup. Unless you want to restore old, deleted files or previous versions of files, go to the Latest folder. Under the Latest folder, you’ll probably see a folder named “Macintosh HD” — that’s the Time Machine backup for your Mac’s system drive. You can restore any files you want from the Mac system, but you’ll find your personal files under Macintosh HD/Users/NAME. To restore all your personal files to your Windows PC, navigate to this folder, select it, and click the Extract button. HFSExplorer will extract the files from your Time Machine drive and copy them to your Windows partition. You could also extract individual files or every single backup file.