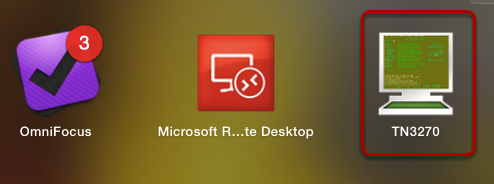Tn3270 Emulator For Mac
Follow the steps below to install software for TN3270 for Mac OS X 10.7 through 10.10.x Only a beta version of TN3270 is available that functions with the mainframe at this time. However, it has not been officially approved. Terminal emulators are used to access the command-line interface. A good terminal emulator for Windows will be customizable both in its utility and aesthetics, offer lots of functionality and integrate well with Windows.
• How do I create a desktop shortcut to connect automatically (e.g., via Telnet)? 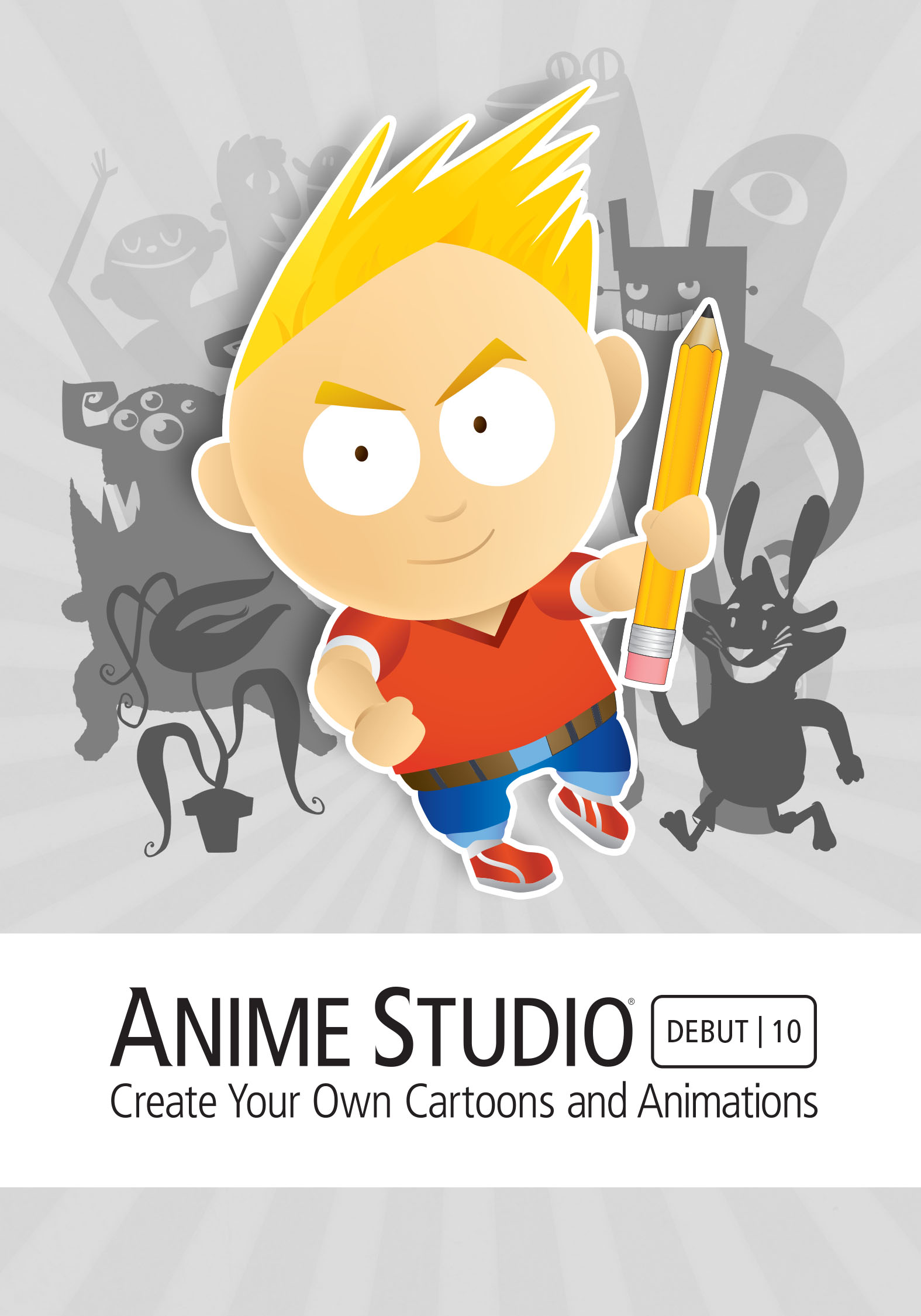 • In order to create a desktop shortcut: • Use 'My Computer' or 'Explorer' to view the PowerTerm Directory.
• In order to create a desktop shortcut: • Use 'My Computer' or 'Explorer' to view the PowerTerm Directory.
• Look for the PowerTerm executable, 'ptw32.exe'. • Right-click on this item and choose `Create Shortcut`. A new icon will appear. (You may rename this if you like). • Drag the new icon onto the Desktop. • Right-click the icon and choose 'Properties'. • Select the `Shortcut` tab and then modify the `Target` line.
Ptw32.exe At the end of this line, simply add `telnet.psl’ followed by the host you want to telnet to: example. Ptw32.exe telnet.psl myhost where myhost is the name or IP address of the host system you are trying to connect to Important Note: If you see quote marks around the text on the target line, place the new words OUTSIDE of the quotes, so you will have a target such as 'C: Program Files PTW32 ptw32.exe' telnet.psl myhost • How do I configure PowerTerm to use private SSH keys to connect to the host? • Please follow the steps below: • Use an application like the 'SSH-keygen' in order to generate a pair of keys: private key and public key. • Add the content of the new public key to the 'authorized keys' file on the host. • In PowerTerm`s 'Connect' window: set the 'security type' to 'SSH' and click 'Details' • Set 'Private key file for authentication' to the exact location of the private key generated in step #1. The private key does not have to be *.epk file. When doing so - PowerTerm will automatically create a new private key in EPK format.
• How do I capture screen data to a text file? • It is very easy to capture screen data to a file. Simply use the Ascii File capture capability as follows: • Run the Communication Receive File menu. • Choose the Ascii tab and input a filename into the text box. • Press OK, and proceed with your terminal session. • When you want to stop capturing, run the Communication Stop Receiving Ascii file menu.
Alternative to bootcamp for mac. All screen data will be in the file whose name you supplied.
Mocha TN3270 is a program that can be used to connect to a system called RutAdmin at Rutgers University. This software is free for Rutgers University Faculty and Staff on the Rutgers Software portal. *NOTE* If you require upload or download file transfer capabilities, you will need QWS3270 which can be purchased directly from Jolly Giant.