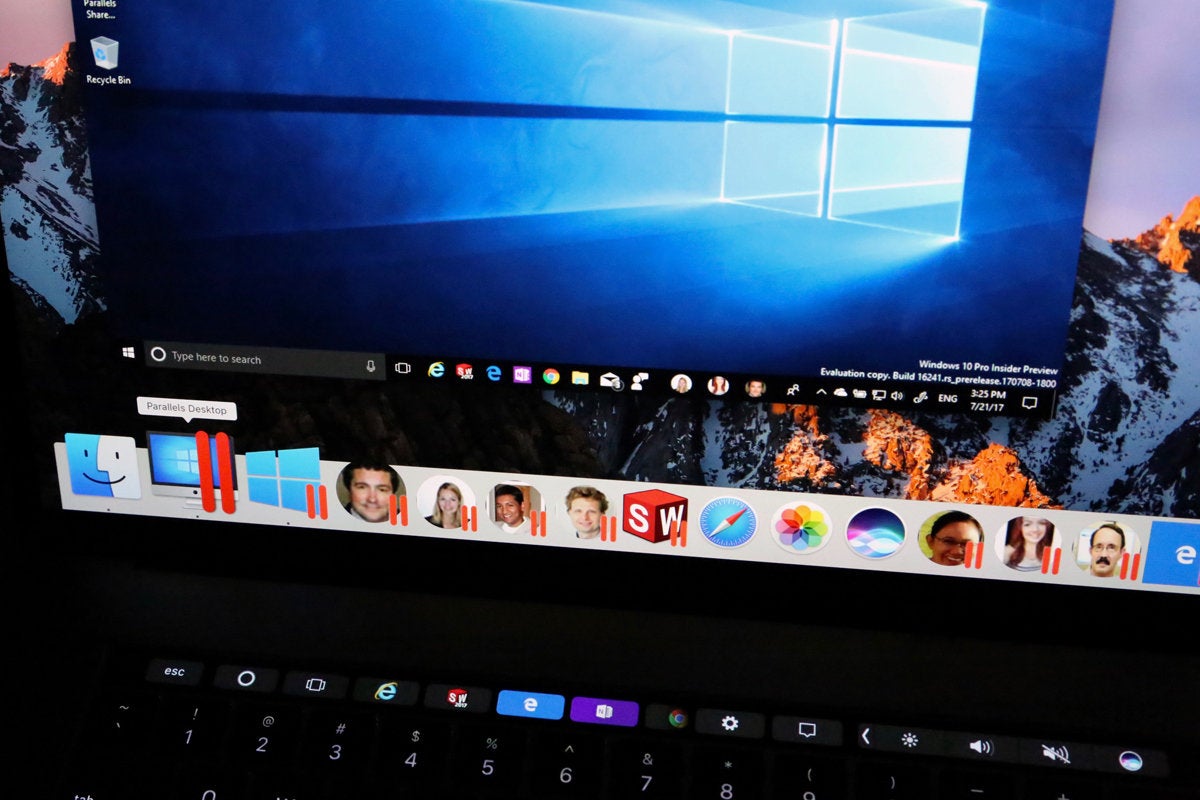Use For Windows Or Mac
Identify New Keyboard. Connect your Windows/generic keyboard to your Mac. A generic keyboard, whether it’s wired or wireless will connect with Mac without needing additional software. MacOS will automatically ask you to identify the new keyboard you’ve connected however, if it doesn’t you can force it to recognize the new keyboard.
Share on Facebook Tweet this Share Compatibility issues between Microsoft Windows and Apple MacOS may have diminished sharply over the years, but that doesn’t mean they’ve completely disappeared.  Today, if you go out and buy a new external hard drive, you may notice that working between the two is an often demoralizing task.
Today, if you go out and buy a new external hard drive, you may notice that working between the two is an often demoralizing task.
But it doesn’t need to be. A quick Google search may lead you to believe you’re on the right path by formatting the drive to FAT32. Unless every file you plan to store on the disk is less than 4GB in size, you may be better off avoiding this method, instead opting for the more storage efficient, reliable, and secure NTFS and Mac OS Extended file systems. Partition the drive on Windows 10 Possibly the best solution to using a hard drive with both Windows and Mac without the use of third-party software is creating two partitions on the drive, one for Windows and one for Mac. This essentially tricks the computer into thinking there are multiple hard drives connected to the computer at once despite there only being one.
Partitioning is a fairly simple process, and we can show you how to. We’ll go into more detail below on how cross platform partitioning works, too. Partition the drive on a Mac As far as partitioning goes, Macs have it a little bit easier.
Plus, you don’t have to deal with the restrictions of FAT32, which is icing on the cake. That’s why — if you have the option — we would suggest partitioning your hard drive from the Mac itself. To do this, your first step will be to find “Disk Utility.” The easiest way to access Disk Utility is by searching for it in Spotlight Search in the upper right-hand corner of the screen. With Disk Utility open, locate the hard drive you want to partition and select “Partition.” If you want to start from scratch, you can do so by first clicking “Erase,” followed by “Erase Free Space” to format the disk. Next, under the “Partition Layout” column, specify the number of partitions you want to create on the drive. In the “Partition Information” category, specify the name and size of each partition.
Since we’re showing you how to use a hard drive with both Mac and PC, this setup is simple, with one partition dedicated to MacOS and the other dedicated to Windows. For now at least, you’ll want to format the MacOS partition as “MacOS Extended (Journaled)” and the Windows partition as “ExFAT.” Of course, as we mentioned before, the FAT file system isn’t without its fair share of problems. Mac quick keys for publisher symbols. Unlike the older FAT32 format, however, ExFAT allows for the storage of files up to 16 exabytes (which equates to about 16 million terabytes!).
Likewise, it supports bigger volumes as well. But it also brings with it the shaky reliability and security standards of FAT32, which is why we’ll be showing you how to format this partition back to NTFS in Windows. If you would like to specify a partition style, or scheme, select “Options.” However, the default option of “GUID Partition Table” is typically optimal with an external hard drive, so long as you don’t plan on booting the OS itself from the disk. Once you’ve decided on a layout as well as the names and sizes of your partitions, go ahead and click “Apply.” The next screen that pops up just wants to ensure that you’re aware of the effects that accompany disk partitioning, i.e. Erasing everything on your hard drive. Once you’ve come to terms with this, click “Partition.” And you should be done — ah, but wait!