How To Make Subtitles For Video Mac
Wanna add a subtitle to your own recordings to create your own movie? Or add a subtitle to a foreign movie for understanding the movie better? It’s quite easy to do the subtitle task with iSkysoft iMedia Converter Deluxe. This article will introduce detailed guide to add subtitles to MP4 videos, keep reading to learn more. Best Tool to Add Subtitles to MP4 Videos on Mac and Windows Computer At the very beginning of the task, something you need to know: not all videos can have subtitle, i.e, if you have some FLV videos, you are unable to attach external subtitles to the video.
Those proper video formats for subtitle attachment are MP4, AVI, MKV etc. But with iSkysoft iMedia Converter Deluxe, the format limitation is nothing.
You can also load the audio in the video and visualize the timing better (head to Audio > Open Audio From Video). Sbs 2011 activesync the request for calendar failed on mac mail. To change the font, size and color of your subtitles, head to Subtitles in the menu bar and select Styles Manager. In the dialog box that appears, you’ll see two boxes, Storage and Current Script.
Key Features of iSkysoft iMedia Converter Deluxe: • Convert videos between 150+ video and audio formats at 90X faster speed, such as MP4, MOV, WMV, MKV, AVI, FLV, VOB, etc. • Add subtitles (.srt,.ass and.ssa) or watermarks and special effects or other features to your videos before converting them. • Convert videos from 1,000+ popular online video websites like YouTube, Vimeo, Vevo, Hulu, etc. • Transfer your converted video to your mobile devices like iPhone, iPad, iPod or Android Phones and tablets to watch on the go. • Provide with a set of handy tools to make GIF, convert VR, cast video to TV, record screen, etc.
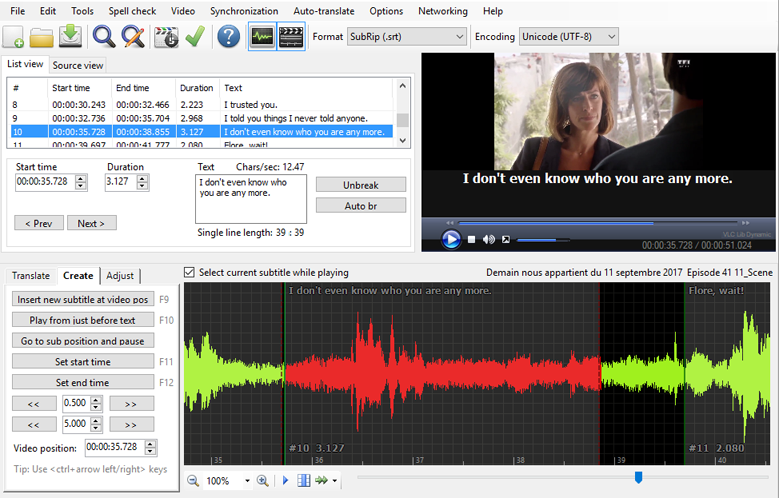
• Easily burn videos to DVD, copy DVD files as a backup. • Perfectly compatible with all macOS and Windows OS, including the latest macOS 10.14 Mojave, 10.13 High Sierra and Windows 10.
How to Add Subtitles to MP4 with iSkysoft iMedia Converter Deluxe Step 1. Import the source MP4 files to the Video Converter Before adding subtitles to MP4, please add the video to the iSkysoft program.
To add the source videos, you can drag & drop your files directly to the MP4 converter, or head to 'Add Files' button to load MP4 video files. If you want to add subtitles to the MP4 video in your iPhone, Android phones or other mobile devices, click the drop-down icon beside to directly import from mobile devices.
Note: If you have some videos in FLV, 3GP, AVCHD or other formats which don't support subtitle attaching, you can also use the Mac and Windows Video Converter to add subtitles to the video. Add subtitle to MP4 video After importing MP4 video to the converter, you will see three small icon under the thumbnail of the video on the video info bar, click the second or third one to open a pop up window, from where you can turn to the Subtitle tab and add subtitles in.srt,.ass and.ssa to the videos. Now you can embed subtitles in MP4 video by editing it.
Choose the output format You can keep MP4 as your output format or choose other formats. Just open the format list by clicking the format icon on the video info bar and customize the output format. There are some optimized presets for popular devices and apps like iPhone 8/X, iPad Pro, iPod, iMovie, HTC, Sony, PSP and more, if you wanna choose your mobile model directly, turn to the Device tab. Start the subtitle task Now return to the main interface and hit on 'Convert' in the video display bar or 'Convert All' at the right bottom of the main interface of the video converter, and the rest will be finished automatically.
By the way, you can check to get detailed guide on. How to Add Subtitles to MP4 in Windows Media Player Have you been looking for away that you want add subtitles to your videos on your computer?
You can add subtitles to MP4 in Windows Media player by following these easy steps. Ensure you have downloaded the subtitles on the MP4 file and place them in the same folder on your computer as the MP4 file. The title of the video should be the same to that of the subtitles with the subtitle bearing and extension like.srt. Now click on the MP4 file on the folder and click on “Play with Windows Media Player.” If you have set Windows Media Player as default player then you can easily double to play it the MP4 file. The subtitles should now be displayed on the MP4 video if not move to step 3. You can set the media player to display subtitles by going to “Play” on the menu bar. From there, scroll down and select “Lyrics, Captions and subtitles” and then select “On if Available”.
