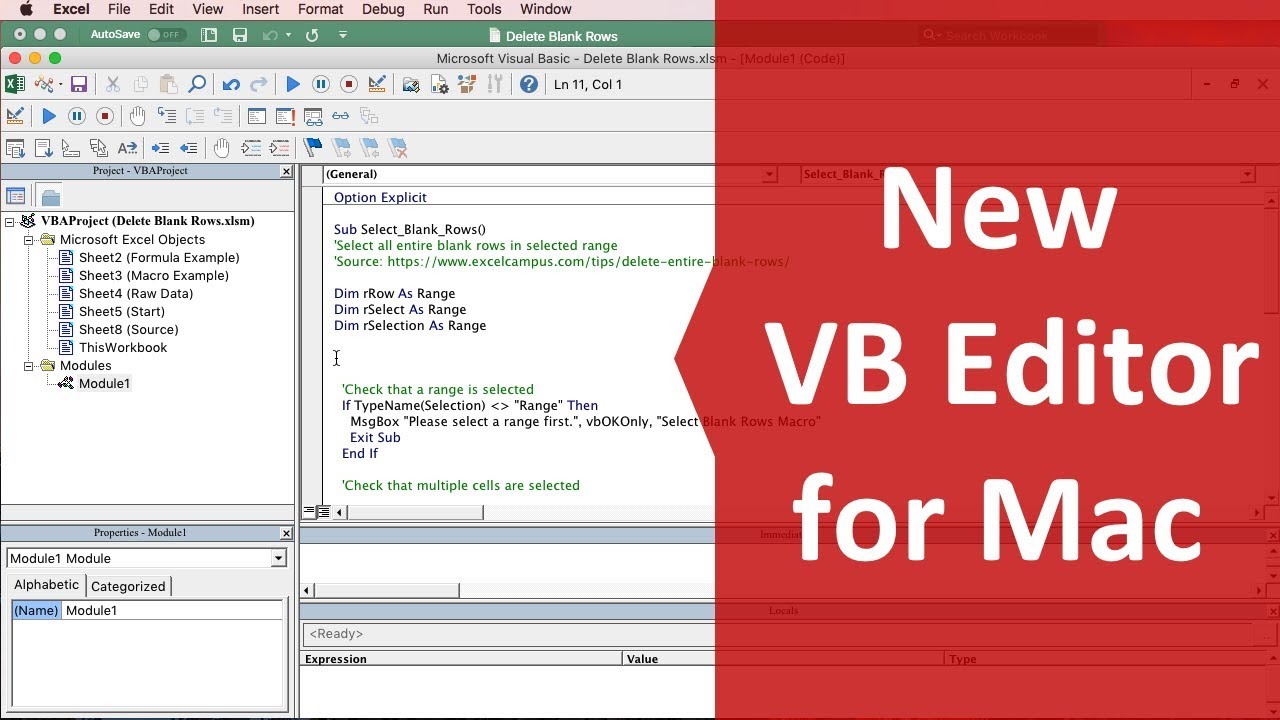Word For Mac 2016 Reveal Codes
How to Reveal Formatting in Word 2013. Sometimes it is useful to know exactly what the formatting of a particular document is so that you can reuse it at another time. If you learn how to reveal formatting in Word 2013, you can see your text along with all the formatting codes that make it look the way it is. If you are using Word 2007, the process is a bit different: Click the Office button and then click Word Options. Word displays the Word Options dialog box. Click on Advanced at the left side of the dialog box.
The problem was solved by setting up the label via 'Quick Parts -> Document Properties -> Label' in Word under Windows. After this it worked as intended when checking out the document in Word for Mac and it is also possible to copy the small label from one document to another (under Word for mac) and the label updates correctly and shows the SharePoint version of the document it was pasted into instantly. It seems as if all the functionality for displaying and updating the label is there under Word for Mac but there is no way that I have found to insert the label in the document. This must be done from Word under Windows.
Please feel free to update this with possible ways of doing it from Word for mac! Even though Quick Parts isn't available in Word for Mac, AutoText is.
It should work if you follow the guide, even if I haven't tried it myself (and not with SharePoint properties). Using AutoText on the Mac: • In Microsoft Word, select the text and/or graphic that you wish to reuse. • Under the Insert menu on the top of the screen, click on AutoText, and select New. • Give the selection a name. Reformat mac laptop. • Click on OK.
• To reuse the selection, place the cursor where you would like the text to appear. • Go to Insert, AutoText, AutoText and in the box showing a list of entries, highlight the name of the selection you want and then click on Insert.
For mac to open flash video. To delete an AutoText selection, go to Insert, AutoText, AutoText and in the box showing a list of AutoText entries, highlight the name of the selection and click Delete.